Tips for formatting cells in Excel for professional spreadsheets
Adjust column width and row height Excel
To make your spreadsheet look more professional, you need to adjust column width and row height to ensure that text fits neatly within a cell. Excel's AutoFit feature allows you to easily resize columns and rows to fit the content.
Add Excel cell borders when needed
Adding borders to a table in Excel will clearly distinguish the content in the cells, making it easier for readers to follow the content. You can add border color to cells that need to highlight the content in that cell.
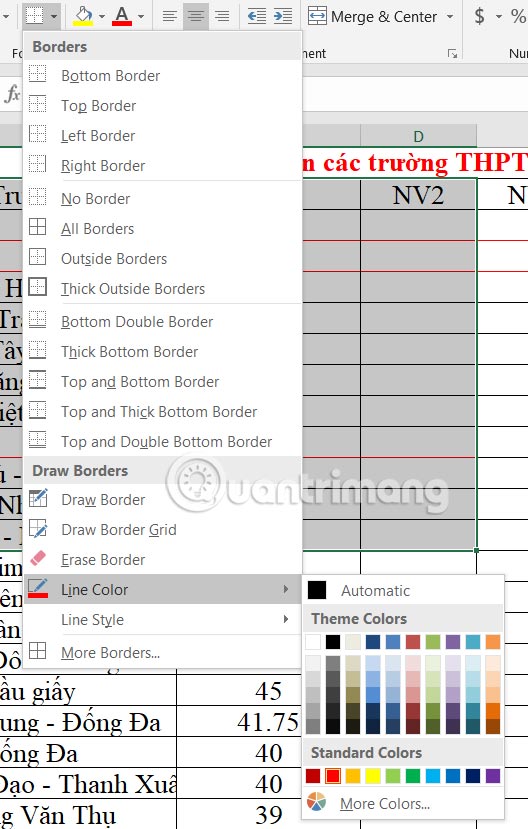
Merge cells in Excel when needed
Merging cells in Excel is another feature that helps you organize your spreadsheet. If a table has multiple columns of data, merging the top row cells will create a single header for the data table. Or merge cells when creating a cover page or summary of a spreadsheet.
Align text in Excel cells
Properly aligned data makes spreadsheets easier to understand. Whatever adjustments you make, make sure they are consistent throughout your spreadsheet.
Using alternating colors in Excel tables
When you need to categorize data or want to make the data table more interesting, you can color alternately in the table. However, you should also limit the use of too dark colors in the table to avoid difficulty reading the content.
Set conditions for data entered into the table
Setting conditions or rules for data entered into a table helps limit incorrect data entry, especially when we share the table with many people. This also ensures consistency in the data table.

Highlight important data in Excel
We can set rules to highlight certain data in Excel through the conditional data formatting feature in Excel. Depending on the rule for the data you want to set the color, we set it up as follows.
Use Wrap Text Excel to wrap text in a cell
Sometimes text exceeds the width of a cell and is often cut off or overflows into adjacent cells. The Wrap Text feature wraps text within a cell to make it easier to read, without losing data compared to the normal way of wrapping text.
Wrapping text also helps align and arrange content within cells, ensuring that text stays within the cell without affecting other cells.

You should read it
- How to use Conditional Formatting to conditional formatting in Excel
- How to format data based on other cell conditions in Excel
- How to Round in Excel
- Ms Excel - Lesson 13: Use conditional formatting in Excel
- Complete tutorial of Excel 2016 (Part 5): Basics of cells and ranges
- How to convert Excel to PDF keeping the formatting
- How to Convert Word to Excel
- How to name a cell or Excel data area
May be interested
- Excel 2016 - Lesson 12: Formatting pages and printing spreadsheets in Excel
 let's refer to tipsmake.com's article on how to format pages and print spreadsheets in excel 2016!
let's refer to tipsmake.com's article on how to format pages and print spreadsheets in excel 2016! - Introducing how to use the CONVERT function in Excel in the most detail
 when working in excel, you may encounter a situation where your spreadsheet has many blank cells and need to fill in values in those cells. don't worry, read the article below which will introduce the convert function in excel to learn how to quickly fill in values into blank cells in excel spreadsheets.
when working in excel, you may encounter a situation where your spreadsheet has many blank cells and need to fill in values in those cells. don't worry, read the article below which will introduce the convert function in excel to learn how to quickly fill in values into blank cells in excel spreadsheets. - Excel 2016 - Lesson 7: Formatting Excel spreadsheets - Complete guide to Excel 2016
 if you have read the article about microsoft word, you must have grasped some basic knowledge about text alignment. let's refer to the article on formatting spreadsheet data in excel 2016 in this article!
if you have read the article about microsoft word, you must have grasped some basic knowledge about text alignment. let's refer to the article on formatting spreadsheet data in excel 2016 in this article! - Merge cells in Excel
 the most common reason to merge cells is to format and center headers. this tutorial will show you how to merge cells in excel, although you shouldn't merge them unless you really need to.
the most common reason to merge cells is to format and center headers. this tutorial will show you how to merge cells in excel, although you shouldn't merge them unless you really need to. - How to protect spreadsheets in Excel
 instructions on how to protect spreadsheets in excel. protecting spreadsheets is an essential need of many users, thanks to this feature who makes spreadsheets can secure their data. to protect a spreadsheet, follow these steps: step 1: right-click v
instructions on how to protect spreadsheets in excel. protecting spreadsheets is an essential need of many users, thanks to this feature who makes spreadsheets can secure their data. to protect a spreadsheet, follow these steps: step 1: right-click v - How to handle cells, columns, rows in a spreadsheet in Excel
 the following article will guide you in detail how to handle cells, columns, rows in spreadsheets in excel. 1. change the width of columns, rows and cells in excel. 1.1 resize a row or a column: - hold down the left mouse button for the vertical part of the column and drag the cycle
the following article will guide you in detail how to handle cells, columns, rows in spreadsheets in excel. 1. change the width of columns, rows and cells in excel. 1.1 resize a row or a column: - hold down the left mouse button for the vertical part of the column and drag the cycle - 8 Ways to Use Excel Beyond Spreadsheets
 most people use excel solely as a tool for organizing data, but its versatility extends far beyond spreadsheets.
most people use excel solely as a tool for organizing data, but its versatility extends far beyond spreadsheets. - How to color formula cells in Excel automatically
 coloring formula cells in excel helps us quickly identify cells that use formulas in long data tables.
coloring formula cells in excel helps us quickly identify cells that use formulas in long data tables. - How to use Conditional Formatting to conditional formatting in Excel
 excel has a condititional formatting tool that is quite adequate for the needs of users. however, the built-in formats of excel are not enough to meet your needs, excel supports users to easily create new rules.
excel has a condititional formatting tool that is quite adequate for the needs of users. however, the built-in formats of excel are not enough to meet your needs, excel supports users to easily create new rules. - Excel 2016 - Lesson 5: Basic concepts of cells and ranges
 whenever you work with excel, you will need to enter information - or content - into cells. let's learn the basics of cells and ranges in excel 2016 with tipsmake.com!
whenever you work with excel, you will need to enter information - or content - into cells. let's learn the basics of cells and ranges in excel 2016 with tipsmake.com!










 Why are social media still flooded with scam ads? How to detect them?
Why are social media still flooded with scam ads? How to detect them? 6 Specs to Check Before Buying a New GPU
6 Specs to Check Before Buying a New GPU How to add additional storage to Xbox Series X
How to add additional storage to Xbox Series X 5 games to benchmark Windows 11 PC
5 games to benchmark Windows 11 PC A technological problem that makes Bill Gates helpless, having to rely on posterity
A technological problem that makes Bill Gates helpless, having to rely on posterity These are the Samsung Galaxy devices that will have their software discontinued this year
These are the Samsung Galaxy devices that will have their software discontinued this year