Fixing the error of decompressing lost files is super simple
Why do I get an error decompressing and losing files?
In fact, the phenomenon of errors when you unzip a file that disappears on its own is very common. It's basically the same as the error of not being able to decompress the file.
Example from Vietnamese users. I just bought an Asus X45CAP Laptop and I downloaded the file to install the SQL Server program. But when he unzipped it, he couldn't find his '.exe' installation file anywhere.
The initial cause determined was that Viet's computer was infected with a virus. So right after downloading and decompressing, this file was stolen. Another case is Gia Hung, when you unzip the downloaded file using 'Open with WinRAR', you receive a message: It means the decompressed file was not found.
When trying other decompression methods, the file is still corrupted and the file cannot be used. The reason is that anti-virus software is reading your decompressed files as dangerous and blocking these decompressed files.
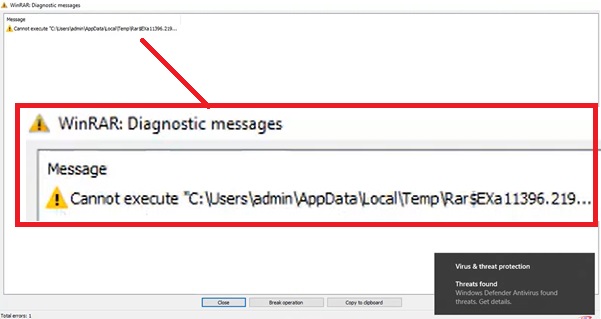
The main reason is due to the two issues above. There are also a few other reasons why you get errors such as:
- The compressed file is corrupted.
- The decompression process is interrupted (machine hangs).
- The decompression environment does not support file formats.
- Software error.
And here's how to fix it.
Check if the compressed file is corrupted
First, we will eliminate the least reason for repair intervention, which is to recheck the file.
Try using another decompression software to decompress your file. If it still works, then the file is not corrupted, so apply the following methods to continue.
If the compressed file cannot be extracted, it must be due to a file error. Please search or download another file instead.

You can try some error repair software such as: Recovery Toolbox for Rar or Yodot RAR Repair to fix corrupted compressed files. It's quite easy to use, so don't worry!
In some cases, your compressed file is too large and the network download speed is low, causing the compressed file to be incomplete. Unfortunately, you have to delete and redownload multiple times until it is approved or the archive provider makes other modifications.
Fix file decompression error with anti-virus software
Now, we will come to how to fix errors caused by the 2 main causes above!
Turn off anti-virus software
Instructions on Windows 10.
Step 1 : Go to the Window icon and select Windows Settings (gear).
Step 2 : Select ' Update & Security'.

Step 3 : Select Windows Security.

Step 4 : Scroll down and select Virus & threat protection settings. You will see ' Manage Settings ' select it.

Step 5 : Reinstall this item by pulling off all options in the item.
- Real-time Protection
- Cloud – Delivered protection
- Temper Protection
- Etc…
(Win 11 will have more options, so you can turn them off. When turned off, there will be shutdown notifications in the right corner so just ignore it). 
Once completed, press X to exit. Now try unzipping the file to see if the error has been resolved.
If it still doesn't work, do a few more steps.
Go to Control Panel at View by and select 'Small icons' .

This step is used to make it easier to view all customizations in Control Panel .
When you have the table as shown, select ' Windows Defender Firewall '.

The ' Windows Defender Firewall' option will appear, please select ' Turn Windows Defender Firewall on or off'.
Click Turn Off for all the options in the section:
- Private network settings
- Public network settings

Remember to delete the extracted files (if there were any before) and then decompress again.
Run as administrator if the extracted file requires it!
Download or update anti-virus software
If you don't have anti-virus software, install it and proceed to destroy the viruses on your computer. The same is true for updating existing anti-virus software on your computer.
And remember to start your computer and enter Safe mode so that the anti-virus software can scan the entire hard drive.
Wishing you success in fixing the lost file decompression error with instructions from TipsMake!
You should read it
- TOP file decompression tools for Windows
- Top file compression and decompression software 2023 on PC, Laptop
- Top 3 best file compression and decompression software 2020
- Online decompression without software
- Download the compression and decompression tool PowerArchiver 2018, which costs $ 22.95, and is free of copyright for 1 year
- Top 10 best file compression and decompression software
- Steps to fix lost NODE.dll file error on Windows 10, 11
- Archive Extractor - Free online decompression tool with over 70 different file formats
May be interested
- The 'Connected With Limited Access' error in Windows
 when setting up or using a windows computer network, the connected with limited access error message may appear for several reasons.
when setting up or using a windows computer network, the connected with limited access error message may appear for several reasons. - The computer lost system files and how to thoroughly handle it
 tipsmake will guide you how to fix the error of computer losing system files. if this is a problem you are facing, this suggestion may help.
tipsmake will guide you how to fix the error of computer losing system files. if this is a problem you are facing, this suggestion may help. - Printer lost text - Causes and ways to fix Printer lost text error
 on the market, there are many types of printers such as canon, hp, brother, samsung, epson. this article will help you understand the cause and how to fix the printer error in detail and quickly
on the market, there are many types of printers such as canon, hp, brother, samsung, epson. this article will help you understand the cause and how to fix the printer error in detail and quickly - Fixing errors Windows Update Service or BITS Service is missing on Windows Service
 in many cases when malicious software (malware) attacks, it is possible that services (windows services) and other important services (services) such as bits (background intelligent transfer service) may be error or deleted from the system. in these cases windows cannot check or download new updates (updates) to the system and if you force windows to check for updates, you will receive an error message on the screen: 'windows update cannot currently be performed check for updates, becau
in many cases when malicious software (malware) attacks, it is possible that services (windows services) and other important services (services) such as bits (background intelligent transfer service) may be error or deleted from the system. in these cases windows cannot check or download new updates (updates) to the system and if you force windows to check for updates, you will receive an error message on the screen: 'windows update cannot currently be performed check for updates, becau - How to fix Checksum error WinRAR when extracting files
 the winrar checksum error occurs when a few bytes are lost from the rar file or extra bits appear, which makes it impossible for you to decompress the rar files, however, if you have received the checksum error winrar error, neither will you. don't worry, you can fix them with just a few clicks.
the winrar checksum error occurs when a few bytes are lost from the rar file or extra bits appear, which makes it impossible for you to decompress the rar files, however, if you have received the checksum error winrar error, neither will you. don't worry, you can fix them with just a few clicks. - Why does the downloaded MP4 file have no sound?
 quite a few users reported that after downloading the mp4 file to their computer, they encountered an error that the mp4 file was lost without the cause. to overcome this situation, please refer to the following article of network administrator.
quite a few users reported that after downloading the mp4 file to their computer, they encountered an error that the mp4 file was lost without the cause. to overcome this situation, please refer to the following article of network administrator. - Fix the error 'File Error: data may have been lost' in Excel
 in some cases when using excel users often encounter many errors, in which the most serious error is data loss - file error: data may have been lost.
in some cases when using excel users often encounter many errors, in which the most serious error is data loss - file error: data may have been lost. - How to compress and decompress files with WinRAR on your computer
 compressing and decompressing files is one of the indispensable operations for computer users, especially when downloading or forwarding a file to another user. compressing files helps you reduce file size to the lowest level, helping to increase device memory. if you don't know how to compress and decompress rar, zip, etc. files with winrar, you can refer to the instructions in the article below and follow along.
compressing and decompressing files is one of the indispensable operations for computer users, especially when downloading or forwarding a file to another user. compressing files helps you reduce file size to the lowest level, helping to increase device memory. if you don't know how to compress and decompress rar, zip, etc. files with winrar, you can refer to the instructions in the article below and follow along. - How to fix the loss of desktop screen on Windows 10
 losing your windows 10 desktop may be because you mistook the tablet mode.
losing your windows 10 desktop may be because you mistook the tablet mode. - How to fix Connection Lost error in Coin Master game quickly and effectively
 coin master suddenly lost connection, reported connection lost error, making you unable to spin or attack friends? tipsmake will help you fix this error quickly, ensure stable connection, avoid losing important spins.
coin master suddenly lost connection, reported connection lost error, making you unable to spin or attack friends? tipsmake will help you fix this error quickly, ensure stable connection, avoid losing important spins.










 CleanMyMac X
CleanMyMac X How to log in to multiple accounts on Telegram iPhone, Android
How to log in to multiple accounts on Telegram iPhone, Android Unlock iPhone with heart rate in the future?
Unlock iPhone with heart rate in the future? Should I leave PS5 in Rest Mode?
Should I leave PS5 in Rest Mode? Microsoft Excel users can now run Python code locally on their PC
Microsoft Excel users can now run Python code locally on their PC How to share screen on Chromebook
How to share screen on Chromebook