How is Windows Safe Mode and Clean Boot different?
Basically, Clean Boot and Safe Mode are quite similar, even performing the same function.One provides users with a clean environment to start Windows and one provides a safe mode for users to access and fix errors.
However, Clean Boot and Safe Mode are used in situations, fixing various problems. It is important that you know when to use Safe Boot and when to use Safe Mode.
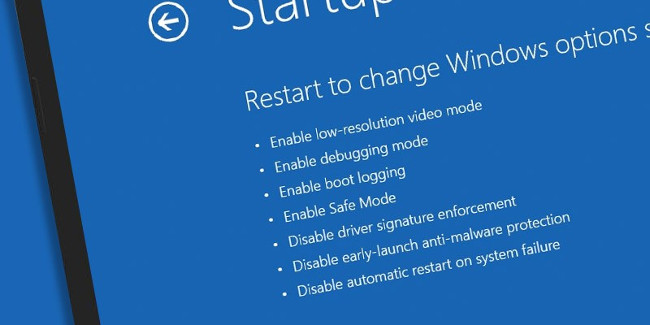
Part 1: Safe Mode
1. Safe Mode
If you're a Windows user, you're probably no stranger to Safe Mode. Safe Mode works by disabling almost everything on Windows except the process core with Windows running.
Clean Boot running Windows does not need GPU drivers, sound card drivers or any 3rd party software. Even the services that are integrated on Windows such as Search, Security Center, Windows Update and Sticky Notes do not work.
Contrary to what you think you can run most programs in Safe Mode, but in fact, this function is limited. To run programs in Safe Mode you need to make sure the program's driver is disabled. For example, in a Photoshop program, when you start the program in Safe Mode, on the screen you will receive an error message.

Safe Mode is mainly used to isolate problems, errors, slow and hanging machines, and persistent errors that occur on Windows computers.
2. When to use Safe Mode
- Run an antivirus program when you suspect your computer is being attacked by malware (malware).
- Hardware error checking - if your Windows computer still hangs in Safe Mode, it is probably a sign of hardware failure.
- Perform System Restore if your computer cannot boot in normal mode.

3. How to access Safe Mode?
There are many ways to boot your Windows computer in Safe Mode, the simplest way is when your computer boots (before the Windows logo appears), press the F8 key . Then on the Advanced Boot Options screen, use the arrow keys to select the Safe Mode option and press Enter .
In addition, readers can refer to more details and some ways to start Windows 10/8/7 computer in Safe Mode here.
Part 2: Clean Boot
1. Clean Boot
Unlike Safe Mode, Clean Boot is not an ' official ' option of Windows, but an option that you can choose from. Clean Boot includes the process of disabling all Windows startup programs (startup programs) and third-party services during Windows startup.
You can perform Clean Boot if during the boot process the computer randomly appears an error or if the programs on the computer hang up and include an error message.
After performing Clean Boot, your Windows computer will work normally again and you can reactivate each program and service that you want to start with Windows.
If the error appears again during the re-activation of the program and service, you can identify which program or service is the cause of the error and can be remedied by uninstalling or updating the program. that process, service.
2. When to use Clean Boot?
When software or programs fail on Windows computer hangs.
3. How to implement Clean Boot?
To perform Clean Boot, follow the steps below:
Press Windows + R key combination to open the Run command window, then enter msconfig into the Run command window and press Enter to open the System Configuration window.
On the System Configuration window, click Selective startup , and then uncheck the Load startup items entry.
Next, click on the Services tab , then select Hide all Microsoft services in the bottom corner of the window, then click Disable All to disable all non-Microsoft startup services. Click OK then proceed to restart your Windows computer.

Now Windows will boot into Clean Boot , so you can find, discover which applications, programs or software are the "culprits" that caused the error and find ways to fix the problems and problems you are encountering.
If you want to configure Windows to a normal boot state, follow the same steps and in the System Configuration window select Normal Startup .

Readers can refer to how to implement Clean Boot on Windows 10/8/7 computers here.
Refer to some of the following articles:
- Instructions for setting F8 key to start Windows 8 in Safe Mode
- Quick fix computer error Windows 10/8/7 crashes, Safe Mode can not be escaped
- All problems with starting Windows in Safe Mode
Good luck!
You should read it
- Start Safe Mode on Windows XP
- Instructions to bring Safe Mode to the standard Boot Menu on Windows 8 and 10
- Instructions for setting F8 key to start Windows 8 in Safe Mode
- All problems with starting Windows in Safe Mode
- Put Safe Mode in the standard boot menu of Windows XP
- How to use the Safe Boot option of Mac
- How to Boot Vista in Safe Mode
- Enable, use, and disable Safe Mode in Windows 8
May be interested
- How to Activate Safe Mode in Windows 10
 it is sometimes necessary to boot windows 10 in safe mode in order to isolate processes or drivers that may be causing problems. when in safe mode, windows 10 does not load all the processes, drivers, and apps that it normally would....
it is sometimes necessary to boot windows 10 in safe mode in order to isolate processes or drivers that may be causing problems. when in safe mode, windows 10 does not load all the processes, drivers, and apps that it normally would.... - How to Enter Safe Mode on Windows 11 Quickly and Easily
 all versions of windows have safe mode, and so does windows 11 insider preview. hacom shows you how to boot into safe mode in windows 11.
all versions of windows have safe mode, and so does windows 11 insider preview. hacom shows you how to boot into safe mode in windows 11. - The simplest way to exit Macbook Safe Boot mode
 safe boot is a safety feature that helps protect your data and macbook from malware, viruses, ... . however, this mode will limit many services and functions of the device. therefore, in this article taimienphi will guide you how to exit macbook safe boot mode quickly and most effectively.
safe boot is a safety feature that helps protect your data and macbook from malware, viruses, ... . however, this mode will limit many services and functions of the device. therefore, in this article taimienphi will guide you how to exit macbook safe boot mode quickly and most effectively. - How to Start Windows in Safe Mode
 tipsmake today will show you how to start a windows computer in safe mode, this is a system boot option that only loads the minimum programs necessary for operation and prevents programs from starting. safe mode is a safe way to access a computer that is running sluggishly.
tipsmake today will show you how to start a windows computer in safe mode, this is a system boot option that only loads the minimum programs necessary for operation and prevents programs from starting. safe mode is a safe way to access a computer that is running sluggishly. - How to access Safe Mode Windows 10 on startup
 there are many ways to enter safe mode on windows 10, in case you cannot access windows and access it. to enter safe mode windows 10 when starting the computer, please refer to the following article of network administrator.
there are many ways to enter safe mode on windows 10, in case you cannot access windows and access it. to enter safe mode windows 10 when starting the computer, please refer to the following article of network administrator. - Enable Safe Mode in Windows 7
 there are many problems with the operating system when misconfiguring the software or installing the wrong driver, then the job we need to do is to uninstall what has just been done. however, there are many cases of unacceptable errors in the normal desktop. then we can use safe mode to fix this.
there are many problems with the operating system when misconfiguring the software or installing the wrong driver, then the job we need to do is to uninstall what has just been done. however, there are many cases of unacceptable errors in the normal desktop. then we can use safe mode to fix this. - How to Start Windows in Safe Mode
 this wikihow teaches you how to start your windows computer in safe mode, which is a boot option that prevents start-up programs from running and loads only the bare minimum programs needed to operate the computer. safe mode is a good way...
this wikihow teaches you how to start your windows computer in safe mode, which is a boot option that prevents start-up programs from running and loads only the bare minimum programs needed to operate the computer. safe mode is a good way... - How to Get Safe Mode in Windows XP
 while windows xp is usually a stable operating system, it still can have a wide variety of problems. luckily, microsoft knew that and decided to put in a secret boot mode known as 'safe mode'. this article will tell you how to enter the...
while windows xp is usually a stable operating system, it still can have a wide variety of problems. luckily, microsoft knew that and decided to put in a secret boot mode known as 'safe mode'. this article will tell you how to enter the... - How to boot into Safe mode on Windows 8
 how to boot into safe mode on windows 8. safe mode is useful when the computer cannot boot normally, or boot error.
how to boot into safe mode on windows 8. safe mode is useful when the computer cannot boot normally, or boot error. - The procedure to open Microsoft Office 2013/2016 in Safe Mode
 like safe mode on windows operating system, safe mode in office also supports users to fix problems and problems when starting the application.
like safe mode on windows operating system, safe mode in office also supports users to fix problems and problems when starting the application.










 Instructions for completely removing the 3D Builder application on Windows 10
Instructions for completely removing the 3D Builder application on Windows 10 Quick fix of 'Location is not available' error on Windows 10/8/7
Quick fix of 'Location is not available' error on Windows 10/8/7 How to disable 1 or more any key on Windows 10 keyboard?
How to disable 1 or more any key on Windows 10 keyboard? Learn from AZ about Thumbs.db, Desktop.ini and .DS_Store files
Learn from AZ about Thumbs.db, Desktop.ini and .DS_Store files Your computer requires entering a password after starting from Sleep mode, this is a fix
Your computer requires entering a password after starting from Sleep mode, this is a fix Instructions for quick fix of 'Inaccessible Boot Device' error on Windows 10/8/7 and Windows Vista
Instructions for quick fix of 'Inaccessible Boot Device' error on Windows 10/8/7 and Windows Vista