Instructions on how to split laptop screen in half on Windows 7, 10, super easy!
Does your job require you to constantly move back and forth between different tabs on your computer while working? This takes a lot of your time and can cause unfortunate mistakes? Don't worry, TipsMake will show you how to split your Win 7, Win 10 laptop screen in half very easily.
What does split laptop screen mean?
Splitting your laptop screen is the act of combining multiple windows and displaying them at the same time.
The normal interface of the computer screen will only display one tab in a certain window, the other tabs will be temporarily hidden. If your work often requires synthesizing information between two different windows, it is quite inconvenient. Splitting the screen will help you save time and make it more convenient to switch between tabs. In addition, they also make the process of monitoring and updating information more convenient.
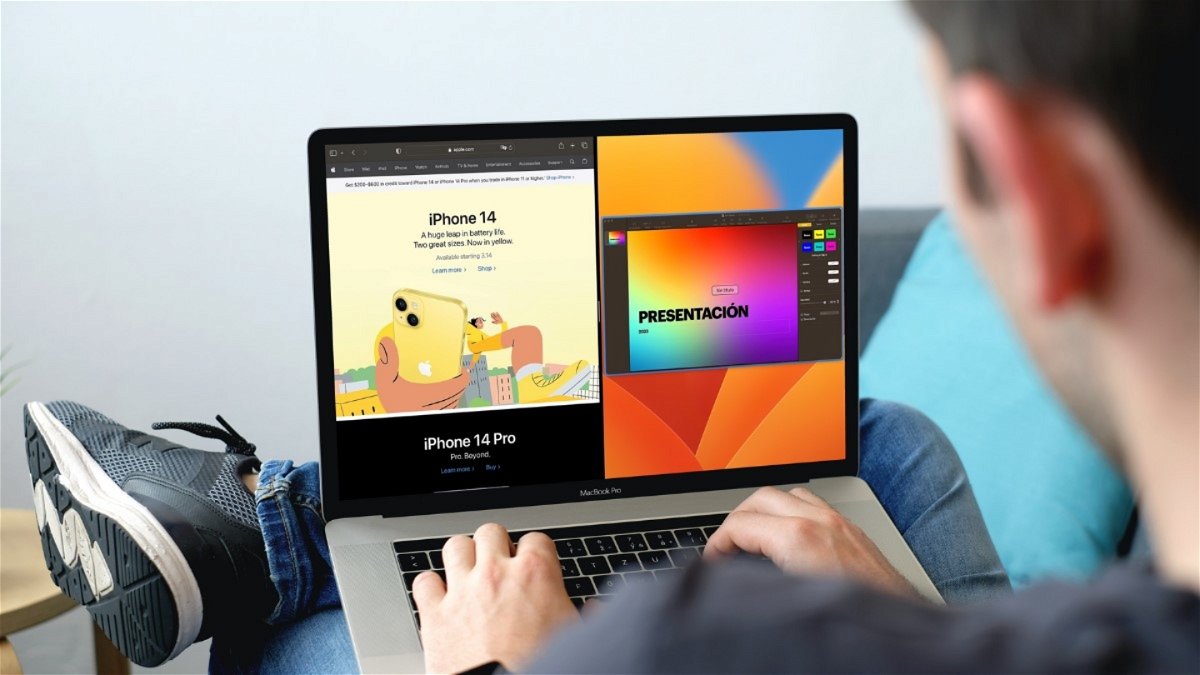
Most ways to split your laptop screen into two will limit the visibility of all windows. However, you can customize the size to make it as suitable and easy to see as possible.
How to split laptop screen win 7, win 10 simply
To be able to split the laptop screen in half on Windows 7 and Windows 10, you need to enable the following necessary features:
Step 1: In the windows search box, select 'Setting'.
Step 2: After successfully opening 'Setting', select 'System'.

Step 3: In the left menu bar, click on Multitasking and check if Snap windows is turned 'On' or not.
If Snap windows is turned 'On', it means your laptop is ready to activate the split screen feature. And vice versa, if Snap windows are still in 'Off' mode, switch them back to the original 'On' mode!
Method 1: How to split laptop screen win 7, win 10 with mouse
This is the fastest and most widely used way to split the Win 7 and Win 10 computer screen . You need to do the following 2 steps:
Step 1: Move the mouse to the corner of the window you are working on so that the mouse pointer changes to a 2-way arrow. Click and drag the screen you want to minimize to any corner of the computer. Stop when a frame with a size of half the screen appears on the screen.
Step 2: Then, on the blank screen side, you can open another window, drag and adjust the size of the window similarly. Thus, you have 2 halves of the screen displaying 2 different contents at the same time.
Method 2: Instructions on how to split 2 laptop screens using the Taskbar.
Splitting a laptop screen into two using the mouse will help you choose which tabs appear on the screen. However, the Taskbar is not like that. When you split a laptop screen in two using the Taskbar, it will automatically display all the windows that are currently open on the screen at the same time.
Specifically, when your laptop has 4 tabs open, if you split the screen in half using the Taskbar, the laptop's main screen will automatically be divided into 4 equal parts and not arranged in order. If you want to customize the position, you have to move the mouse in the usual way.
Step 1: Right click on the taskbar → Select 'Show windows side by side'.

Step 2: Then, if you want to return the screen to normal, right-click on the Taskbar → Undo show windows side by side.
This method can be combined with the method of dividing 2 laptop screens with the mouse to adjust the screen to be divided into different size areas more quickly. After activating windows side by side, you can optionally drag and drop windows and adjust their size as you like.
Method 3: How to split the laptop screen in half on Windows 7 using the simplest shortcut key combination
Step 1: Click on any window that you want to split the screen into.

Step 2: Then, you perform Windows + left/right arrow key to drag the screen left or right. In addition, you can also use Windows + up/down arrow key to split the screen vertically (up, down).
This way of splitting laptop screen win 7 also works well on win 10 and 11.
Method 4: Open more than 2 windows at the same time with Corner Snap
If you are using a laptop with high resolution (2K, 4K) as well as a large screen size, Corner Snap will definitely be a convenient and attractive feature for you.
When using Corner Snap, you can easily drag and drop more than 2 windows to the 4 corners of the screen, then monitor and operate on 4 windows without having to open and reopen them inconveniently. You just need to use the mouse to drag the window to the corner of the screen and the computer will automatically align and divide it into 4 equal windows for you.
Instructions for splitting Macbook screen in half extremely simple
Currently, to be able to split the Macbook screen in half you need to use Split View.
Split View is updated and widely used for macOS El Capitan 10.11 and later. The application allows users to manage 2 screens or 2 applications running in parallel at the same time. For a better experience, you can completely adjust the size of the 2 windows displayed on that screen. Below are the steps to use the Split View tool.
Step 1: Click on the green circle in the window you want to Split View!
Step 2: Then, the screen will show you 3 options. Enter Full Screen is the option to open the entire current window on the full screen. The next 2 options are to move the screen to the left and right. If you want to split the Macbook screen in half, choose 1 of those 2 options!

Step 3: Just like how to split the laptop screen in half on Windows 7 , Windows 10, on Macbook, when a window is on the left or right side of the screen, other windows will appear in the remaining space. To open the screen you want to split in half, just click on that window, they will automatically appear half on the remaining part of the screen.
Step 4: To customize the size of each window, you can click on the black strip separating the two windows to drag to the desired size.
Conclude:
Above are the extremely easy ways to split 2 laptop screens that TipsMake wants to send to you. If you encounter any difficulties during the implementation process, you can completely contact TipsMake for the earliest support and advice via hotline: 19001903!
You should read it
May be interested
- How to split the screen on Google Chrome
 split multiple screens on chrome with the split tabs utility will help users manage more jobs.
split multiple screens on chrome with the split tabs utility will help users manage more jobs. - How to split the screen on iPhone
 dividing the screen on the iphone will help access 2 websites at the same time, saving on screen operations.
dividing the screen on the iphone will help access 2 websites at the same time, saving on screen operations. - How to split screen on iPad
 the ability to run screen split applications on iphone and ipad has been around for several years. however, this is one of the least-used features on ios. this is understandable when mobile users rarely use this feature because the phone screen is small, even with the iphone x, the size increases insignificantly.
the ability to run screen split applications on iphone and ipad has been around for several years. however, this is one of the least-used features on ios. this is understandable when mobile users rarely use this feature because the phone screen is small, even with the iphone x, the size increases insignificantly. - Instructions for fixing split text errors - dropped lines in Word
 fix the error of words being split in half - lines falling out in word quickly. this is a common error, see more for tips on how to fix it successfully.
fix the error of words being split in half - lines falling out in word quickly. this is a common error, see more for tips on how to fix it successfully. - How to split computer screen in Windows
 want to open two windows at the same time on your computer screen to work faster? this article shows you how to split the screen in windows, helping to optimize your workspace and save time.
want to open two windows at the same time on your computer screen to work faster? this article shows you how to split the screen in windows, helping to optimize your workspace and save time. - How to split screen on Chromebook
 multitasking is one of the most important aspects of ensuring a productive use of your computer. that's why software developers are always trying to help users 'cram' many different working windows on the screen at the same time, and chrome os is no exception.
multitasking is one of the most important aspects of ensuring a productive use of your computer. that's why software developers are always trying to help users 'cram' many different working windows on the screen at the same time, and chrome os is no exception. - This is why people don't have to switch between apps on Samsung devices so often anymore!
 samsung's multi window feature lets you multitask using a split screen, open apps in floating windows, and save frequently used apps as pairs for quick access - eliminating the need to switch between apps frequently.
samsung's multi window feature lets you multitask using a split screen, open apps in floating windows, and save frequently used apps as pairs for quick access - eliminating the need to switch between apps frequently. - How to turn off the split screen feature on the iPad
 the split view feature on the ipad allows you to run two applications in parallel on the screen when the ipad is horizontal. this article will show you how to turn off the screen split feature on the ipad.
the split view feature on the ipad allows you to run two applications in parallel on the screen when the ipad is horizontal. this article will show you how to turn off the screen split feature on the ipad. - Split screen uses 2 applications on Galaxy S8 / S8 Plus
 when splitting the screen on galaxy s8 / s8 plus, users can use 2 applications at the same time, and can switch to this simple window 2 application.
when splitting the screen on galaxy s8 / s8 plus, users can use 2 applications at the same time, and can switch to this simple window 2 application. - Instructions on how to turn off the Laptop screen
 instructions on how to turn off the laptop screen. laptop is a popular mobile device, compact, multifunction. however, the battery life on the laptop is quite modest due to the optimization between hardware power, portability. by turning off the screen when not in use will bring you longer laptop usage time.
instructions on how to turn off the laptop screen. laptop is a popular mobile device, compact, multifunction. however, the battery life on the laptop is quite modest due to the optimization between hardware power, portability. by turning off the screen when not in use will bring you longer laptop usage time.










 Causes and how to fix laptop screen flickering continuously
Causes and how to fix laptop screen flickering continuously Instructions for connecting PC to laptop screen extremely simple
Instructions for connecting PC to laptop screen extremely simple Instructions on how to fix the error of laptop screen rotating horizontally!
Instructions on how to fix the error of laptop screen rotating horizontally! 5+ Simple and fast laptop screen testing software
5+ Simple and fast laptop screen testing software How to turn on and off the cooling fan on Dell and Asus Tuf Gaming laptops!
How to turn on and off the cooling fan on Dell and Asus Tuf Gaming laptops! Why is the Adapter light off when you plug the charger into the laptop? How to fix it?
Why is the Adapter light off when you plug the charger into the laptop? How to fix it?