How to disable the notification area in Windows 10
When was the last time you launched something from the Windows notification area? The notification area, also known as the system tray, is located to the right of the Windows taskbar, just to the left of the system clock. It contains icons for running applications and sends notifications to your PC, such as updates.
If the Windows notification area is taking up too much space on your screen, here's how to get rid of it and reclaim that precious space on the taskbar. You can get all the important notifications and updates in other easy ways.
There are a few ways you can do this.
1. Use Local Group Policy for All Users
This tweak only works if you are running the Pro, Enterprise or Education edition of Windows 10 and you must be logged in as admin to show or hide the notification area. These are the things to do.
1. Press Win + R to open Run.
2. Type 'gpedit.msc' and click OK.
3. In the left panel of Local Group Policy Editor, under User Configuration , expand Administrative Templates .

4. Click Start Menu and Taskbar to open its settings.
5. In the right panel, double click Hide the notification area .

6. Select Enabled in the window that opens and click OK to hide the notification area on the Windows taskbar.
7. If you want to unhide the taskbar notification area, select Not Configured in step 6.

You will need to restart File Explorer for the changes to take effect.
2. Use Local Group Policy for a Specific User
You can also apply this change to a specific user or group of users. To do this, you need to first set up Local Group Policy for the specific user(s).
Once that is done, double click on the generated file to modify the Local Group Policy for a specific user to open the control panel for that user or group and follow steps 3 to 7 listed above to hide or unhide the notification area in Windows.
3. Use Registry Editor
Registry Editor is a powerful tool you can use to make Windows work the way you want it to. Here's how to hide the notification area by editing the Windows Registry.
1. Open the Registry Editor.
2. Perform steps 3 through 6 for each of the following directories in the registry:
HKEY_CURRENT_USERSoftwareMicrosoftWindowsCurrentVersionPoliciesExplorerHKEY_LOCAL_MACHINESOFTWAREMicrosoftWindowsCurrentVersionPoliciesExplorer3. To hide the taskbar notification area in Windows, right-click the black space on the right panel and select New > DWORD .

4. Rename it to NoTrayItemsDisplay.
5. Double click on this newly created DWORD and set its value to '1'.
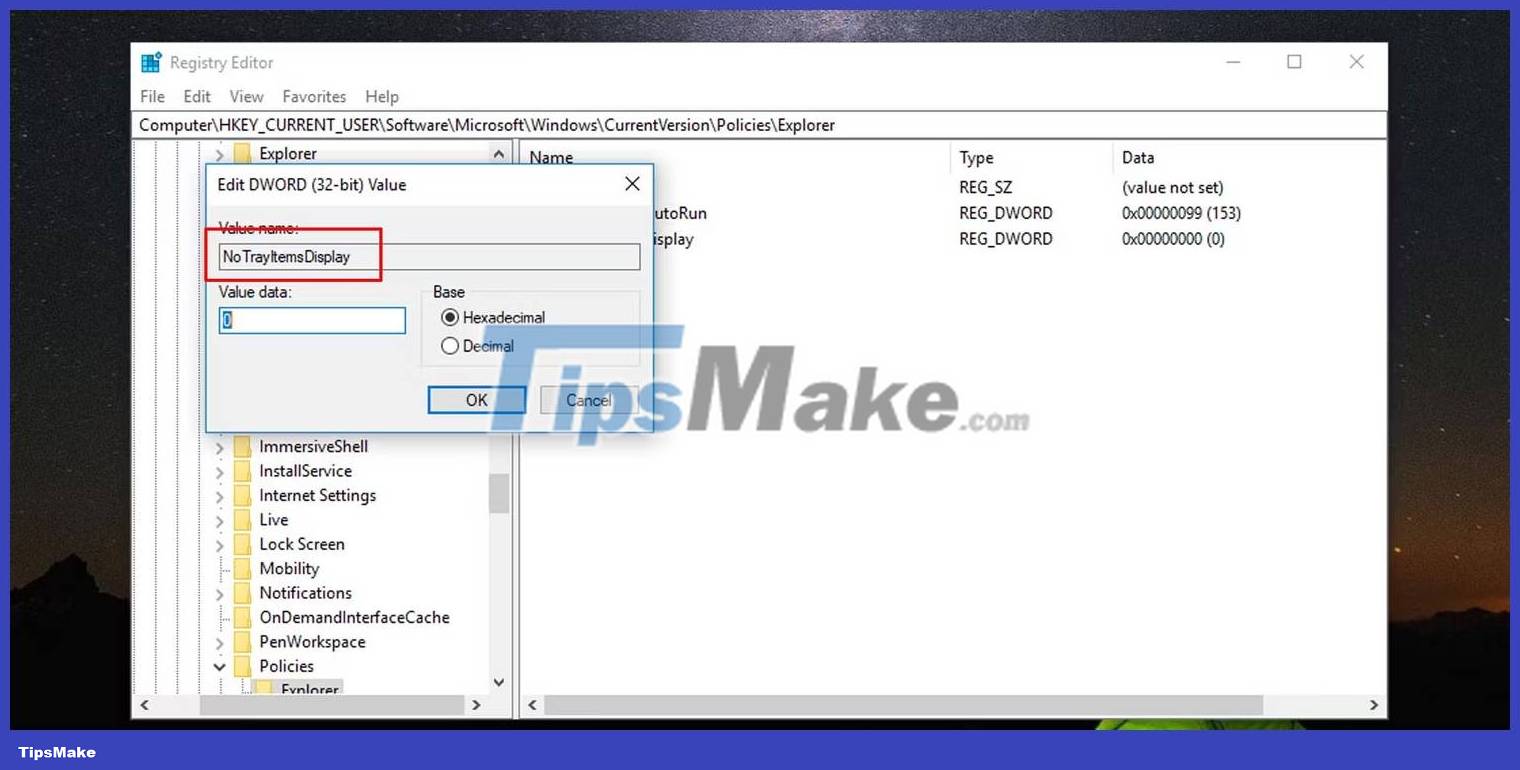
6. To show or unhide the notification area in Windows, delete the DWORD at each location of the registry.
You should read it
- How to turn off mail notifications in Windows 10
- Here's how to disable notifications from Windows Phone phones on Windows 10 computers
- How to enable / disable Security and Maintenance notifications in Windows 10
- Instructions to turn off or change Windows 10 notification sound
- How to change notification settings in Windows 10
- Instructions to turn off notifications on Zalo effectively
- On Windows 10 you should disable these features
- Instructions to disable notification preview feature on iOS 11
May be interested
- How to Install the Volume Control Program to Your Windows XP Desktop
 in windows xp, the volume control program can be found in the notification area, which is the area normally located in the bottom right corner of the desktop next to the time and date. sometimes, the volume control program can disappear as...
in windows xp, the volume control program can be found in the notification area, which is the area normally located in the bottom right corner of the desktop next to the time and date. sometimes, the volume control program can disappear as... - Instructions to display the clock in Notification Center Windows 11
 from windows 11 build 22635.5240, windows allows displaying the time in notification center similar to the way it is displayed in windows 10.
from windows 11 build 22635.5240, windows allows displaying the time in notification center similar to the way it is displayed in windows 10. - Instructions on how to customize the notification center on Android Oreo - No need to root
 are you bored with the default color on the notification area? want to choose your own color for your smartphone? material notification shade will help you in this regard, let's learn how to customize the notification center on android oreo - no need to root in this article!
are you bored with the default color on the notification area? want to choose your own color for your smartphone? material notification shade will help you in this regard, let's learn how to customize the notification center on android oreo - no need to root in this article! - How to screenshot a certain area on Windows 10
 screenshot tricks on windows are probably no longer strange to us. you can use the snipping tool on windows 7 to capture the entire screen or an area of the screen. but on the latest version of windows 10, you can take a screenshot of an area of the windows 10 screen using keyboard shortcuts and paste it into any application.
screenshot tricks on windows are probably no longer strange to us. you can use the snipping tool on windows 7 to capture the entire screen or an area of the screen. but on the latest version of windows 10, you can take a screenshot of an area of the windows 10 screen using keyboard shortcuts and paste it into any application. - Here's how to disable notifications from Windows Phone phones on Windows 10 computers
 if you own a windows phone phone, on windows 10 anniversary update version will be released on august 2 here, you will be able to see the notifications on your windows phone phone right on your windows computer ten.
if you own a windows phone phone, on windows 10 anniversary update version will be released on august 2 here, you will be able to see the notifications on your windows phone phone right on your windows computer ten. - Summary of some simple ways to disable USB ports on Windows computers
 you can imagine that usb ports are like door scenes, and other users or malware, viruses can spread and access your system anytime through this path. so to protect important data on your windows computer, you can disable the usb port.
you can imagine that usb ports are like door scenes, and other users or malware, viruses can spread and access your system anytime through this path. so to protect important data on your windows computer, you can disable the usb port. - How to disable the Insert key in Windows 10
 when you accidentally press insert on the keyboard, it switches to overtype mode, overwriting the text behind the cursor. luckily, you can disable this annoying key in windows 10.
when you accidentally press insert on the keyboard, it switches to overtype mode, overwriting the text behind the cursor. luckily, you can disable this annoying key in windows 10. - How to add full battery charge notification for Windows 10/11
 windows does not have a built-in notifier to let you know when the laptop is fully charged or nearly full, which is a bit inconvenient for many users.
windows does not have a built-in notifier to let you know when the laptop is fully charged or nearly full, which is a bit inconvenient for many users. - Change new notification sound sounds in Windows 10
 if you want to change or disable new mail notification sounds in windows 10, you need to open the classic sounds applet. implementation details are as follows.
if you want to change or disable new mail notification sounds in windows 10, you need to open the classic sounds applet. implementation details are as follows. - Disable Windows 10 keyboard in 5 simple ways
 for some reason you want to disable the keyboard on your windows computer. for example, you are watching an episode and you do not want someone to accidentally press the button on the keyboard and reload from scratch or reuse it. you can then disable the keyboard on your windows computer.
for some reason you want to disable the keyboard on your windows computer. for example, you are watching an episode and you do not want someone to accidentally press the button on the keyboard and reload from scratch or reuse it. you can then disable the keyboard on your windows computer.










 How to apply Local Group Policy to specific user accounts in Windows 10/11
How to apply Local Group Policy to specific user accounts in Windows 10/11 How to fix 'Speech Recognition Could Not Start' error on Windows
How to fix 'Speech Recognition Could Not Start' error on Windows How to fix Snap Layouts not working in Windows 11
How to fix Snap Layouts not working in Windows 11 What can be deleted in Windows Disk Cleanup?
What can be deleted in Windows Disk Cleanup? How to Create Custom Snap Layouts in Windows Using PowerToys
How to Create Custom Snap Layouts in Windows Using PowerToys How to delete the Windows.old folder in Windows 11
How to delete the Windows.old folder in Windows 11