3 simple ways to enable / disable the Encrypting File System
Encrypting File System (EFS) is a built-in feature on Windows operating system to encrypt system files. Windows users can use this feature to protect important data on their computers to prevent unauthorized "hackers" from accessing and stealing information.
In the following article, Network Administrator will guide you 3 simple ways to enable or disable the Encrypting File System on your Windows computer.
1. Use Command Prompt to enable, disable EFS
Step 1:
Open Command Prompt under Admin. To do this, enter cmd in the Search box on the Start Menu, on the search results list, right-click on Command Prompt and select Run as administrator.
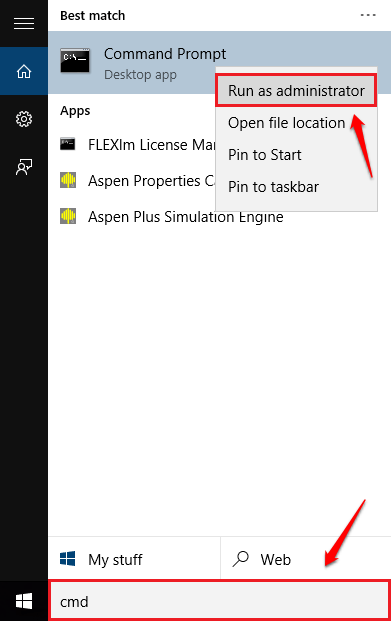
Step 2:
To disable the Encrypting File System (EFS), enter the following command into the Command Prompt window and press Enter:
fsutil behavior set disableencryption 1

Step 3:
If you want to enable the Encrypting File System (EFS), enter the following command into the Command Prompt window and press Enter:
fsutil behavior set disableencryption 0

2. Use Registry Editor
Step 1:
Press the Windows + R key combination to open the Run command window, then enter regedit there and press Enter to open the Registry Editor window.

Step 2:
On the Registry Editor window, navigate to the key:
HKEY_LOCAL_MACHINESOFTWAREMicrosoftWindows NTCurrentVersionEFS
Here in the right pane you find the key named EfsConfiguration. If you can't find EfsConfiguration, you can create a new key by clicking on any space in the right pane, select New => DWORD (32-bit) Value .

Step 3:
Name the newly created DWORD EfsConfiguration.
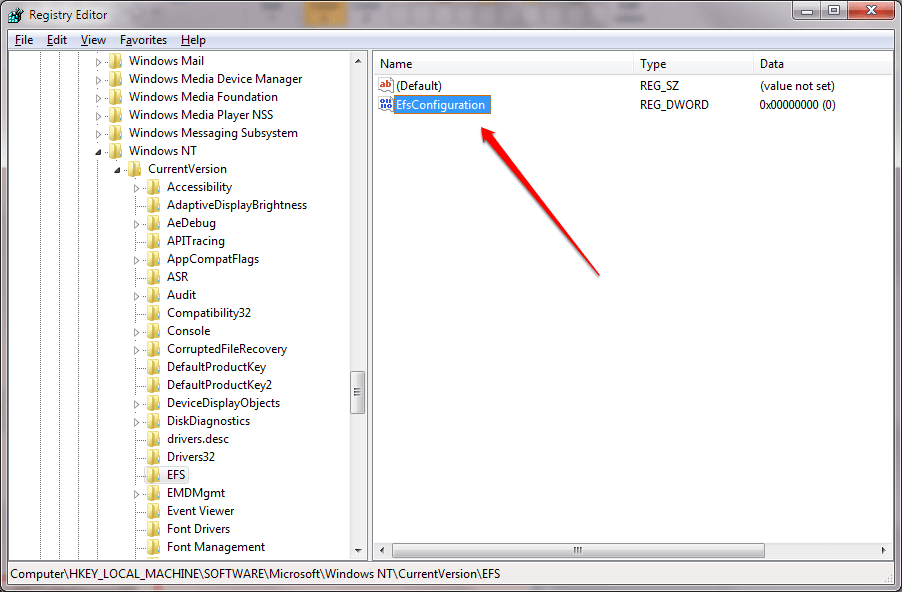
Step 4:
Double click on EfsConfiguration to proceed to edit the value in the Value Data frame. To disable EFS, enter the value in the Value Data frame 1.

Step 5:
To enable EFS, enter the value in the Value Data frame to 0.

3. Disable EFS with Services
Step 1:
Press the Windows + R key combination to open the Run command window. Next, enter services.msc there and press Enter to open the Services window.

Step 2:
The Services window appears. Here you scroll down to find the section called Encrypting File System (EFS).

Step 3:
Double-click the Encrypting File System (EFS) to open the Encrypting File System (EFS) Properties window.
On the Encrypting File System window (EFS) Properties, in the Startup options section, click Disabled and then click Apply => OK is done.

Refer to some of the following articles:
- Instructions for changing Windows passwords without having to remember the old password
- 4 ways to fix USB errors without formatting: 'Windows was unable to complete the format'
- Using USB to lock or unlock Windows computer, have you tried it or not?
Good luck!
You should read it
- How to back up the EFS file encryption key and certificate in Windows 10
- Here's how to use Resilient File System (ReFS) on Windows 10
- Enable / disable ReFS (Resilient File System) on Windows 10
- What is bitlocker?
- Disable NTFS file compression to speed up Windows computers
- How are BitLocker and EFS different?
- Why shouldn't you disable the System Integrity Protection feature on the Mac?
- Which file system should be used for removable storage devices
May be interested
- How to enable Dark Mode in Ubuntu 20.04 LTS
 if you have ever used dark mode on a mobile phone, then you will be surprised to learn that it is also available on linux computers. in this tutorial, tipsmake.com will show you how to enable dark mode on a full ubuntu linux system.
if you have ever used dark mode on a mobile phone, then you will be surprised to learn that it is also available on linux computers. in this tutorial, tipsmake.com will show you how to enable dark mode on a full ubuntu linux system. - How to enable or disable Secure Sign-In on Windows 10
 windows is the operating system most targeted by hackers. therefore, you should reinforce your pc's defense system to keep it safe, even online and offline. this article will show you how to enable or disable secure sign-in on windows 10.
windows is the operating system most targeted by hackers. therefore, you should reinforce your pc's defense system to keep it safe, even online and offline. this article will show you how to enable or disable secure sign-in on windows 10. - How to enable / disable automatic login in Debian 10
 if your system is in a secure location, without any privacy threats, you can avoid the hassle of providing credentials when logging in.
if your system is in a secure location, without any privacy threats, you can avoid the hassle of providing credentials when logging in. - How to enable or disable Secure Sign-In on Windows 10, Windows 11
 windows is the most targeted operating system by hackers. therefore, you should strengthen your pc's defenses to stay safe both online and offline. this article will guide you how to enable or disable secure sign-in in windows 10.
windows is the most targeted operating system by hackers. therefore, you should strengthen your pc's defenses to stay safe both online and offline. this article will guide you how to enable or disable secure sign-in in windows 10. - How to enable, disable REFS format on Windows 10
 whether to enable or disable refs formatting in windows 10 is still a controversial issue. is refs really necessary for you? if not, you can consider disabling this feature to improve system performance.
whether to enable or disable refs formatting in windows 10 is still a controversial issue. is refs really necessary for you? if not, you can consider disabling this feature to improve system performance. - How to back up the EFS file encryption key and certificate in Windows 10
 encrypting file system (efs) is an encryption tool built into windows that is used to encrypt files and folders on ntfs drives, to protect them from unwanted access.
encrypting file system (efs) is an encryption tool built into windows that is used to encrypt files and folders on ntfs drives, to protect them from unwanted access. - Open the Excel file and show Enable Editing and something you don't know
 open an excel file and enable editing is excel's system protection mechanism. tips guide on how to turn off enable and related information.
open an excel file and enable editing is excel's system protection mechanism. tips guide on how to turn off enable and related information. - Instructions to enable/disable Driver Verifier to avoid system errors
 driver verifier on windows 10 helps check for driver errors but can cause blue screen (bsod). you need to know how to enable/disable it properly to avoid system errors. tipsmake will guide you in detail.
driver verifier on windows 10 helps check for driver errors but can cause blue screen (bsod). you need to know how to enable/disable it properly to avoid system errors. tipsmake will guide you in detail. - What is UAC? How to enable / disable UAC on Windows 10, 8, 7
 find out what uac is and how to enable and disable user account control - uac on windows 10-8 - 7. user account control or uac is a part of windows security system
find out what uac is and how to enable and disable user account control - uac on windows 10-8 - 7. user account control or uac is a part of windows security system - Enable / disable Windows Recovery Environment (WinRE) in Windows 10
 the windows recovery environment can be used to diagnose and repair a system that windows cannot boot. in this guide, tipsmake.com will show you an easy way to enable or disable winre in windows 10.
the windows recovery environment can be used to diagnose and repair a system that windows cannot boot. in this guide, tipsmake.com will show you an easy way to enable or disable winre in windows 10.










 How to use Malwarebytes Anti-Malware Home to find, remove spyware, ads, malicious ... on your computer
How to use Malwarebytes Anti-Malware Home to find, remove spyware, ads, malicious ... on your computer Device Association Framework Provider What is a Host and why is it running on a computer?
Device Association Framework Provider What is a Host and why is it running on a computer? How to show hidden files and folders on the USB drive
How to show hidden files and folders on the USB drive How to check which service Viettel is using on the phone
How to check which service Viettel is using on the phone Can your data be stolen when using public Wifi?
Can your data be stolen when using public Wifi? Instructions to change IP address from Command Prompt
Instructions to change IP address from Command Prompt