How to enable or disable the File History feature in Windows 10
The first File History was introduced in Windows 8 and improved in Windows 10.
Users use File History to automatically backup scheduled file versions to the saved save location. You can choose to save the copies to the internal hard drive, the external drive (eg USB drive) or to back up on the network. Also you can add, delete or remove backed up folders in File History.
Over time, File History will contain all the file versions. If the original is lost, corrupted or deleted, you can restore them with different versions of the file.
File History takes advantage of an integrated feature in the NTFS file system called Journal Change to track changes in files. Basically, when making changes on a file or folder on the hard drive, the change log will update with a change description and the name of the file and directory. Therefore, to decide which files to backup, File History simply refers to the NTFS change log. Use diary changes quickly and efficiently and do not use a lot of system resources like running regular backups.
If the selected drive as a backup location is not available such as a disconnected USB cable or a maintenance network, File History will continue its work by saving a copy to memory on the local drive. When the backup location appears again, the content saved in the memory will be transferred to that location and deleted from the local drive.
This article will show you how to turn on and turn off File History in Windows 10.
- How to delete the old File History version in Windows 10
- How to transfer User Profile to another Windows 10 computer
- How to backup Outlook email with File History on Windows 10
1. How to turn File History on or off in Settings
Step 1 . Open Settings and click on the Update & security icon.
Step 2 .
To turn off File History click on Backup on the left and turn off Automatically back up my files on the right.
Note : This setting is the default.

Note: If you see Add a drive , it means that the File History has been turned off without the selected drive.
You can close Settings if you want.
To turn on File History click on Backup on the left and turn on Automatically back up my files on the right.
Note : If you see Add a drive , you need to select the drive to back up the File History. File History will automatically turn on later.

File History is enabled. If you want, you can click More options and make changes to backup options. Here you can change the frequency of saving the file copy, change the time to save the file version, add the backup folder, remove the folder without backup, and select the File History drive.

2. Turn on or off the File History in Control Panel
Step 1 . Open Control Panel and click on the File History icon.
Step 2.
To turn off File History, click the Turn off button. You can then close the Control Panel if you want.
Note: This setting is the default.

To turn on File History, click the Turn on button.
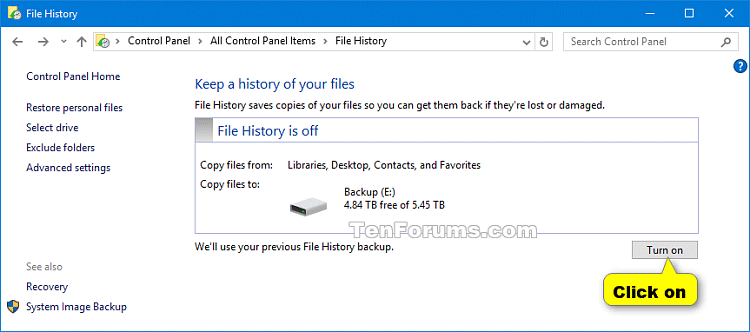
Note : If you do not want to use the current drive for backup, you need to select a different File History drive. File History will automatically turn on later. If there is a previous backup on this File History drive, you can choose to use it.
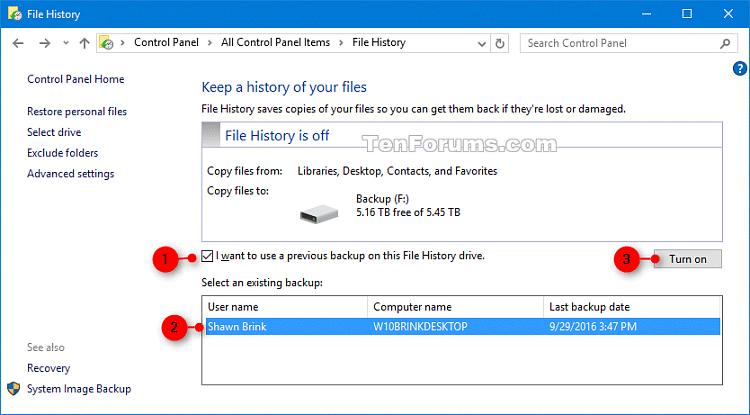
File History is now enabled, you can make changes to backup options if you want.

You can choose the frequency of file backups and saved version time.
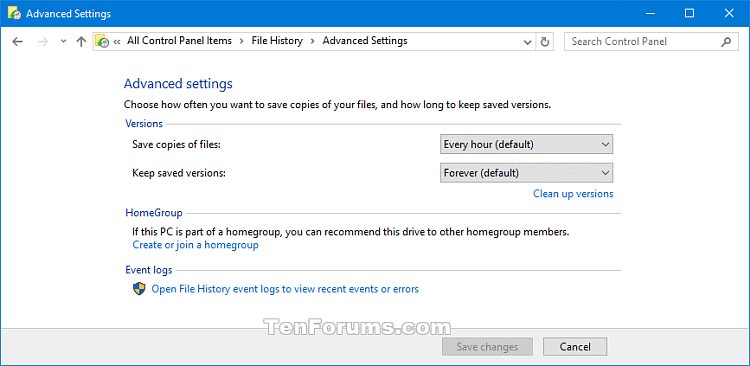
And also choose the folder or library that does not backup.

I wish you all success!
You should read it
- How to backup Outlook email with File History on Windows 10
- Disable Search History on Windows File Explorer
- Searching for browsing history has been deleted
- How to delete download history on Chrome
- How to Delete Your Usage History Tracks in Windows
- How to export Chrome browsing history to HTML, CSV or TXT file
- How to check the history of printed documents on Windows 10
- Wipe Recent Files search history on File Explorer Windows 10
May be interested
- How to enable and disable the standby screen mode in Windows 10
 how to enable and disable the standby screen mode in windows 10. the screen saver (screen saver) is a feature that helps your computer operate with lower power but still ensures the computer turns on quickly when you return. work. this feature is extremely useful when we use the old crt monitors with a long boot time.
how to enable and disable the standby screen mode in windows 10. the screen saver (screen saver) is a feature that helps your computer operate with lower power but still ensures the computer turns on quickly when you return. work. this feature is extremely useful when we use the old crt monitors with a long boot time. - How to enable / disable the Indexer Backoff feature in Windows
 this guide will show you how to enable or disable the indexer backoff feature that is used to slow down indexing during user activity in windows 7, windows 8, and windows 10.
this guide will show you how to enable or disable the indexer backoff feature that is used to slow down indexing during user activity in windows 7, windows 8, and windows 10. - How to enable Near Share on Windows 10
 windows 10 has a new feature for easy file transfer to any computer. it is called near share, and here are steps to enable this feature in version 1803.
windows 10 has a new feature for easy file transfer to any computer. it is called near share, and here are steps to enable this feature in version 1803. - Instructions for using File History to backup and restore data
 file history is one of the main backup tools integrated on windows 10, this is a backup tool that contains all the features. file history was first introduced on windows 8 operating system. after setting up file history, you can connect an external hard drive to your computer and windows will automatically back up all files.
file history is one of the main backup tools integrated on windows 10, this is a backup tool that contains all the features. file history was first introduced on windows 8 operating system. after setting up file history, you can connect an external hard drive to your computer and windows will automatically back up all files. - How to disable activity history on Windows 11
 windows 11 activity history keeps a record of various tasks performed on your computer. if you want to delete or disable activity history on windows 11, follow the instructions below.
windows 11 activity history keeps a record of various tasks performed on your computer. if you want to delete or disable activity history on windows 11, follow the instructions below. - Disable NTFS file compression to speed up Windows computers
 ntfs file compression feature is available on windows operating system. windows users can use this feature to compress files to save space on ntfs hard drives. however, in some cases, this feature reduces the system performance as well as consumes many sources on the system. so to speed up windows, you should disable this feature.
ntfs file compression feature is available on windows operating system. windows users can use this feature to compress files to save space on ntfs hard drives. however, in some cases, this feature reduces the system performance as well as consumes many sources on the system. so to speed up windows, you should disable this feature. - How to enable, disable REFS format on Windows 10
 whether to enable or disable refs formatting in windows 10 is still a controversial issue. is refs really necessary for you? if not, you can consider disabling this feature to improve system performance.
whether to enable or disable refs formatting in windows 10 is still a controversial issue. is refs really necessary for you? if not, you can consider disabling this feature to improve system performance. - Instructions to enable Resume feature in Windows 11
 the resume feature in windows 11 lets you open a onedrive file on your phone and continue working on your computer through your 1 microsoft account.
the resume feature in windows 11 lets you open a onedrive file on your phone and continue working on your computer through your 1 microsoft account. - How to backup Outlook email with File History on Windows 10
 windows 10 has a built-in backup utility called file history. the article will show you how to use file history to create a copy of the outlook file, and give some mistakes you should avoid.
windows 10 has a built-in backup utility called file history. the article will show you how to use file history to create a copy of the outlook file, and give some mistakes you should avoid. - 2 ways to enable / disable clipboard sync on Windows 10
 by default, clipboard sync is turned off. in this tutorial, tipsmake will show you 2 methods to enable or disable clipboard sync feature on windows 10.
by default, clipboard sync is turned off. in this tutorial, tipsmake will show you 2 methods to enable or disable clipboard sync feature on windows 10.










 4 best Bitlocker alternatives
4 best Bitlocker alternatives How to create a Recovery partition to customize Windows recovery
How to create a Recovery partition to customize Windows recovery How to fix CopyPE.cmd not working on Windows 10
How to fix CopyPE.cmd not working on Windows 10 How to view applications using microphone on Windows 10
How to view applications using microphone on Windows 10 How to run Mac applications on Windows 10
How to run Mac applications on Windows 10 How to view all connected storage devices on Windows 10
How to view all connected storage devices on Windows 10