How to disable DHCP in Windows 10
This means they are assigned an IP address the next time they connect to the network and in fact they may get a completely different address the next time they connect.
Whether or not the device uses DHCP is a per-connection setting. In other words, if you disable DHCP for your wired connection, all wireless connections will continue to use DHCP until you do so.
Disable DHCP for a connection in Windows
To disable DHCP for connection in Windows you follow the steps listed below:
Step 1. Press the Win + X keys , then select Settings.
Step 2. Click on Network & Internet item .
Step 3. Click the network connection (wired or wireless) (such as Ethernet) that you want to configure, and then click the Properties button .

Step 4. In the connection details section, you will see the IP settings section . Click the Edit button which you will find there.
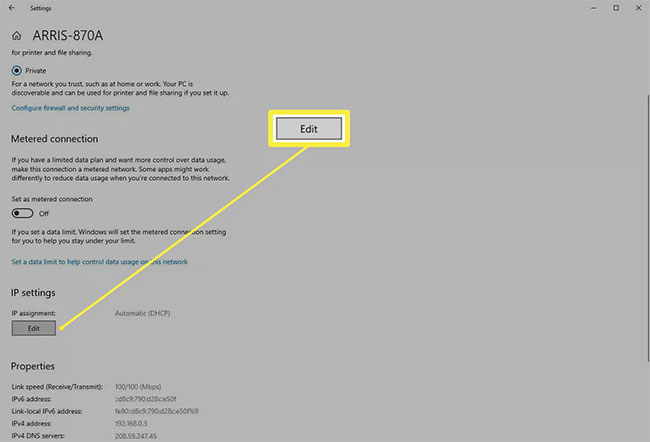
Step 5. In the Edit IP settings dialog box , the connection will most likely be configured as Automatic. Click the drop-down menu and change it to Manual.

Step 6. You should see two display toggle switches, one for IPv4 and one for IPv6. You can enable either or both, the procedure is the same for each option. For example will click the switch for IPv4.
Step 7. A series of new fields will appear. You will need to fill in these fields, including at least the IP address (which is of course the one you want the machine to have), the Subnet prefix length (this describes the class of the network, try 24 here and if that doesn't work. dynamic, change to 16 ), Gateway (your router device address, most likely 192.168.0.1) and Preferred DNS (you can use the DNS provided by your ISP or try Google's DNS if you don't can be found: 8.8.8.8 ).
8. Click Save to make the changes.
Note : You can also set the same setting for the network connection from Control Panel> Networking and Sharing Center> Change adapter settings . Select the desired connection and click the Change settings of this connection button .
Then click the Internet Protocol Version 4 (TCP / IPv4) option (but don't uncheck the checkbox) and click the Properties button . This will give you a dialog box similar to the one you saw in Settings , in the "old" Windows style. Note that you can set IPv6 in the same way.
Re-enable DHCP in Windows
While disabling DHCP can be a bit tricky, re-enabling it is much easier.
Step 1. Go back to Settings> Network & Internet , and click the Properties button for the network connection.
Step 2. Click the Edit button in the IP settings section for the connection.
Step 3. The Edit IP settings dialog box will contain your previous configurations. Click the drop-down menu at the top of the dialog box and switch it from Manual back to Automatic.
You should read it
- What is DHCP or dynamic host configuration protocol?
- How to Install, Configure, and Test Windows Server 2012 R2 Single Subnet DHCP Server
- Set up DHCP server in Windows 2003
- The DHCP vulnerability in Red Hat Linux helps hackers execute remote code
- Which is better DHCP or static IP?
- Use Group Policy Filtering to create a NAP DHCP enforcement policy - Part 1
- Configuration, static DHCP settings on DD-WRT router
- Configure TCP / IP to use DHCP and static IP address at the same time
May be interested
- Install and configure Windows Server 2008 DHCP Server
 before you can use advanced dhcp services, you need to install and configure some basic issues. that is the content we will introduce in the article.
before you can use advanced dhcp services, you need to install and configure some basic issues. that is the content we will introduce in the article. - Transfer DHCP from Windows Server 2000 to 2008
 transfer method dynamic host configuration protocol (dhcp) from microsoft windows nt server 4.0 system to windows server 2008.
transfer method dynamic host configuration protocol (dhcp) from microsoft windows nt server 4.0 system to windows server 2008. - Configuration, static DHCP settings on DD-WRT router
 dhcp will help us easily set up access via network in the office, home, port - port forwarding ... in the following article, we will guide you how to implement the process. configure dhcp static on the dd-wrt router device, and combine and take advantage of the advantages ...
dhcp will help us easily set up access via network in the office, home, port - port forwarding ... in the following article, we will guide you how to implement the process. configure dhcp static on the dd-wrt router device, and combine and take advantage of the advantages ... - Instructions for installing DHCP Role in Windows Server 2012
 dynamic host configuration protocol (dhcp) - dynamic server configuration protocol is the network services that are commonly deployed in the current network environment
dynamic host configuration protocol (dhcp) - dynamic server configuration protocol is the network services that are commonly deployed in the current network environment - Configure TCP / IP to use DHCP and static IP address at the same time
 to configure your computer to use both dhcp to allocate ip addresses and static ip addresses, follow these steps
to configure your computer to use both dhcp to allocate ip addresses and static ip addresses, follow these steps - Disable, remove notification icon Get Windows 10
 when announcing get windows 10 appears continuously, it will make users feel annoying. plus this notification icon get windows 10 running on the system is also 'consuming' the resources of the computer.
when announcing get windows 10 appears continuously, it will make users feel annoying. plus this notification icon get windows 10 running on the system is also 'consuming' the resources of the computer. - Move DHCP from 2000 Server / Server 2003 to Server 2008
 dhcp is one of two network-based services that help control network behavior (the other is dns).
dhcp is one of two network-based services that help control network behavior (the other is dns). - Use Group Policy Filtering to create a DHCP enforcement policy for NAP - Part 3
 in this part 3, i will show you more about policies and see what they do in a dhcp enforcement solution.
in this part 3, i will show you more about policies and see what they do in a dhcp enforcement solution. - Summary of some simple ways to disable USB ports on Windows computers
 you can imagine that usb ports are like door scenes, and other users or malware, viruses can spread and access your system anytime through this path. so to protect important data on your windows computer, you can disable the usb port.
you can imagine that usb ports are like door scenes, and other users or malware, viruses can spread and access your system anytime through this path. so to protect important data on your windows computer, you can disable the usb port. - How to disable the Insert key in Windows 10
 when you accidentally press insert on the keyboard, it switches to overtype mode, overwriting the text behind the cursor. luckily, you can disable this annoying key in windows 10.
when you accidentally press insert on the keyboard, it switches to overtype mode, overwriting the text behind the cursor. luckily, you can disable this annoying key in windows 10.









 Learn about Home Area Network (HAN)
Learn about Home Area Network (HAN) Learn about Wireless Sensor Network (WSN)
Learn about Wireless Sensor Network (WSN) Desk Area Network (DAN)
Desk Area Network (DAN) Difference between Ethernet and LAN
Difference between Ethernet and LAN Learn about Personal Area Network (PAN)
Learn about Personal Area Network (PAN) What is Near-me Area Network (NAN)?
What is Near-me Area Network (NAN)?