Enable Check Box feature for convenient file selection
You want to select many different files / folders to do something like moving, copying, deleting . With Windows' built-in Check Box feature, selecting a list of files / folders will be simple and fast. more.
Previously, to select multiple files / folders simultaneously on Windows, you often pressed the Ctrl (or Shift) button on the keyboard, then clicked and selected each file / folder in turn. Pressing the Ctrl button allows you to select individual files / folders, and pressing Shift allows you to select a list of files / folders consecutively.
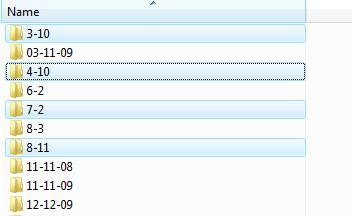
However, this takes a lot of time, sometimes, if unfortunately during the markup process to select a file, you forgot to press the two buttons above or release halfway, even if you just select a few wrong files, you will It takes time to re-select the list of files / folders from the beginning.
Check Box is a built-in Windows feature that allows users to check each file / folder individually or select all existing files / folders to use or do something about. With this feature, you will be more convenient and faster to mark and select files.
Note: the way to enable the feature on Windows Vista and Windows 7 is completely the same. Posts made on Windows Vista.
To enable this feature, click Start , enter Folder Options in the search box, and press Enter .

In the Folder Options dialog box that appears, select the View tab , scroll down, select the Use check box to select items option, and click the Ok button to confirm.

Now, at each folder window, when you hover over a file / folder, you will see a small dialog box for you to tick. With this method, you can select any file / folder you want, without having to press Ctrl / Shift key on the keyboard as before.

You can also see, there is a small dialog box above the menu bar, when ticking this dialog box means that you tick all the files / folders included in it.

This Check Box feature works for all files and folders on Windows, even for files / folders on the desktop.
In short, with this feature, you can quickly select many desired objects without having to worry about which key press on the keyboard or take time to select from the beginning if accidentally forgot to press the key while selecting.
Note: to remove this function, follow the above steps and uncheck the Use check box to select items option.
You should read it
- Google Assistant has integrated flight check-in features and some notable utilities
- How to use AI Writing Check to check text generated by AI
- How to check the code MD5 and SHA1 to check the integrity of the file
- How to Check PHP Version on Server
- Word 2016 Complete Guide (Part 25): How to check and protect Word documents
- Quick fix Cyclic Redundancy Check error
- Instructions on how to check and install the IP address for the printer
- Word 2016 full guide (Part 23): How to check spelling and grammar
May be interested
- Instructions to enable Resume feature in Windows 11
 the resume feature in windows 11 lets you open a onedrive file on your phone and continue working on your computer through your 1 microsoft account.
the resume feature in windows 11 lets you open a onedrive file on your phone and continue working on your computer through your 1 microsoft account. - Open the Excel file and show Enable Editing and something you don't know
 open an excel file and enable editing is excel's system protection mechanism. tips guide on how to turn off enable and related information.
open an excel file and enable editing is excel's system protection mechanism. tips guide on how to turn off enable and related information. - Enable / disable ReFS (Resilient File System) on Windows 10
 refs was first introduced on windows 8.1 and windows server 2012, and was designed to maximize available data and reliability even if the related storage device had a hardware failure.
refs was first introduced on windows 8.1 and windows server 2012, and was designed to maximize available data and reliability even if the related storage device had a hardware failure. - How to enable spell check in Microsoft Edge
 all browsers have additional spell-checking mode settings, such as spell-checking restrictions on the microsoft edge browser.
all browsers have additional spell-checking mode settings, such as spell-checking restrictions on the microsoft edge browser. - Check MD5 code, check MD5 code of any file on the computer quickly and accurately
 check md5 code, check md5 code of any file on the computer quickly and accurately. when downloading files from the internet to a computer, we often check the md5 code to check the integrity of the file, make sure that the file is safe, as original as the website.
check md5 code, check md5 code of any file on the computer quickly and accurately. when downloading files from the internet to a computer, we often check the md5 code to check the integrity of the file, make sure that the file is safe, as original as the website. - How to use the Check in feature in the Messages app on iPhone
 check in is a feature introduced by apple with ios 17, allowing you to automatically notify friends and family when you have arrived at your destination.
check in is a feature introduced by apple with ios 17, allowing you to automatically notify friends and family when you have arrived at your destination. - How to disable the Driver Signing check feature on Windows
 if the client cannot install the virtual ethernet adapters needed to work correctly, this may be due to the windows driver signing check feature.
if the client cannot install the virtual ethernet adapters needed to work correctly, this may be due to the windows driver signing check feature. - Check MD5 and SHA1 to check file integrity
 we will use a specialized program to check the md5 and sha1 codes of the file, see if the file has any errors. and md5 hashcalc check software is one of the useful tools to check md5 and sha1 codes.
we will use a specialized program to check the md5 and sha1 codes of the file, see if the file has any errors. and md5 hashcalc check software is one of the useful tools to check md5 and sha1 codes. - How to enable the Undo Send feature on Microsoft Outlook?
 if you're a familiar user of gmail, you've probably heard of the undo send feature. this feature allows you to recall emails that you accidentally pressed send email. if you accidentally send an email to someone else, you can use this feature to retrieve emails. on the oulook client, microsoft also integrates this feature. however, the drawback is that this feature is buried under a variety of menus.
if you're a familiar user of gmail, you've probably heard of the undo send feature. this feature allows you to recall emails that you accidentally pressed send email. if you accidentally send an email to someone else, you can use this feature to retrieve emails. on the oulook client, microsoft also integrates this feature. however, the drawback is that this feature is buried under a variety of menus. - How to Enable Cookies on Safari
 this article shows you how to enable cookies on your mac or iphone safari browser. cookies are small files that safari saves to your computer or smartphone's memory to make your browsing experience more private and convenient.
this article shows you how to enable cookies on your mac or iphone safari browser. cookies are small files that safari saves to your computer or smartphone's memory to make your browsing experience more private and convenient.










 How to activate or add additional fonts in Command Prompt
How to activate or add additional fonts in Command Prompt How to disable the Insert key in Windows 10
How to disable the Insert key in Windows 10 Windows 10 has the same split screen function as on macOS
Windows 10 has the same split screen function as on macOS How to pin a Microsoft To Do list to the Start menu on Windows 10
How to pin a Microsoft To Do list to the Start menu on Windows 10 2 ways to enable / disable clipboard sync on Windows 10
2 ways to enable / disable clipboard sync on Windows 10 3 ways to remove a Windows 10 computer from a domain that no longer exists
3 ways to remove a Windows 10 computer from a domain that no longer exists