Windows 10 has the same split screen function as on macOS
If you use macOS, you must be quite interested in the Split View feature, when activated it will automatically split the screen for users to run 2 applications in parallel, very convenient for you because you can both watch Youtube and chat with friends or surf the web while typing text.
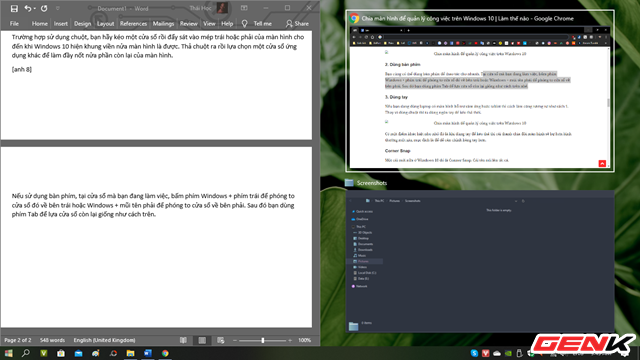
However, one thing you may not know is that the split screen feature has been provided by Microsoft on Windows since the current version of Windows 7 to Windows 10. MacOS, on the other hand, didn't have this feature until OS X El Capitan. And of course, until the current version of Windows 10, the split screen feature has been upgraded to a higher level, you can open 3 or more separate windows to increase the efficiency of work. Specific usage is as follows.
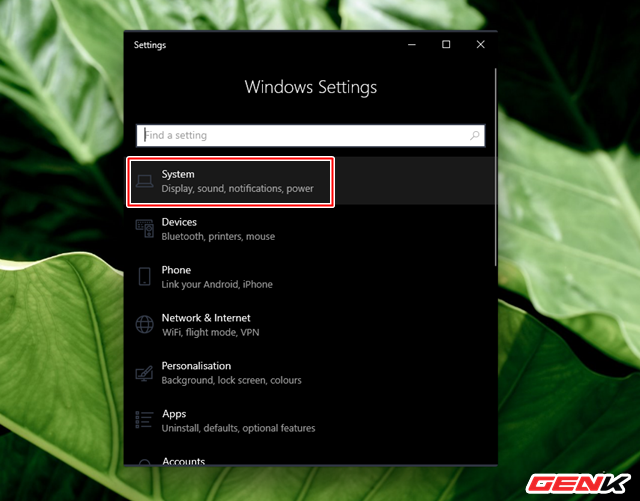
Go to Settings> System.
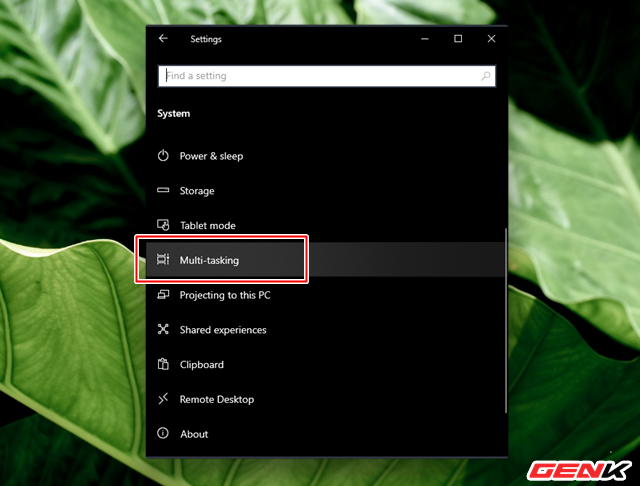
In System, find and click on Multi-tasking.
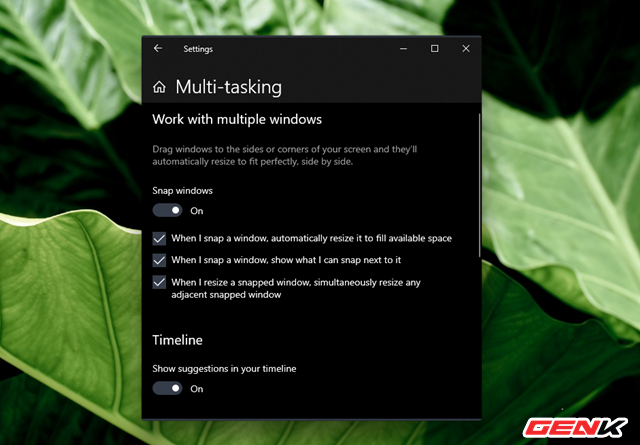
Set it to ON in the "Snap windows" line, then continue to tick the 03 options below as shown to enable screen sharing on Windows 10.
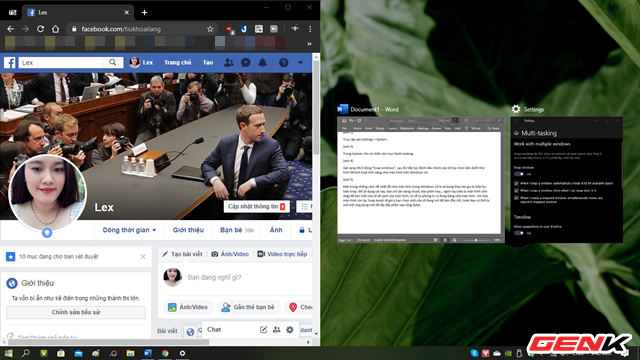
One of the easiest ways to split the screen in Windows 10 is to use an operation called Side-by-Side Snap. To use this, you only need to use the mouse, keyboard or . fingers (if the touch screen) to drag a window to the edge of the screen, it will automatically zoom in exactly half of the screen. With the other half of the screen, Snap Assist will suggest that you choose an open window to fill the note, or you can open a new application to fill this section.
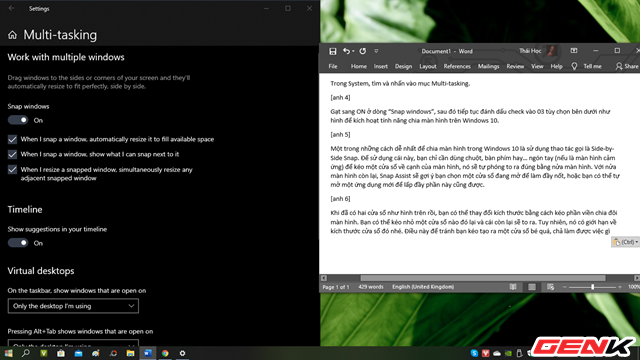
Once you have the two windows shown, you can resize it by dragging the border to split the screen. You can minimize one window and the other will enlarge. However, it has limits on that window size. This is to prevent you from creating a window that is too small to do anything.
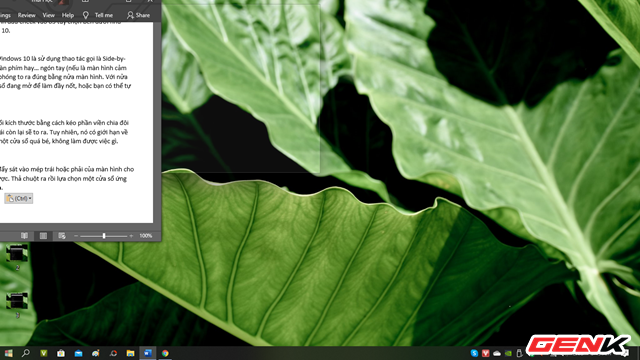
In case of using a mouse, drag a window and push it close to the left or right edge of the screen until Windows 10 shows a half-screen border. Release the mouse button and choose a different application window to fill the rest of the screen.
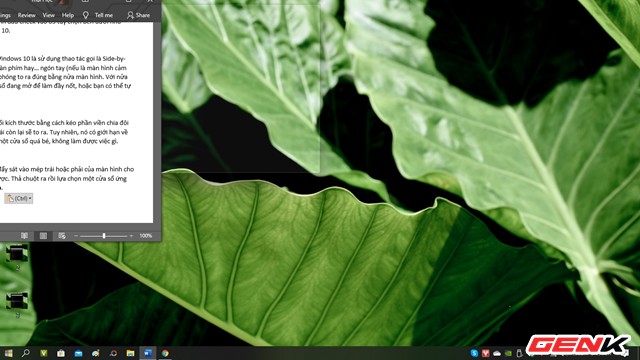
If using the keyboard, at the window you are working on, press Windows key + left key to zoom that window to the left or Windows + right arrow to zoom the window to the right. You then use the Tab key to select the remaining windows in the same way.
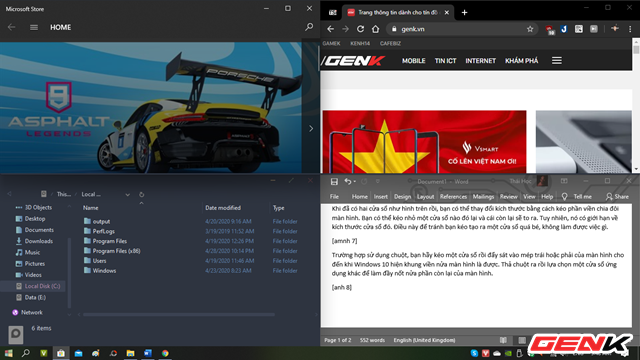
In addition, the split screen feature on Windows 10 is also equipped with a mode called Corner Snap. To activate, you can drag the drop window to the four corners of the screen. This way you will divide the working screen into 4 windows. If you have a monitor that supports high resolutions like 2K or 4K, this is great. You can work at a time with more windows.
Great is not it?
You should read it
- How to set up and use the default video card for each application in Windows 10
- Touchpad tricks for both Windows and Mac
- Some simple tricks to speed up Windows 7
- Managing Windows networks using Script - Part 11: Other script tricks
- The tricks in Windows 10 you may not know
- Managing Windows Networks with Scripts - Part 10: Tricks of remote control scripts
- 11 harmless tricks to prank your friends and relatives
- 10 tricks with Windows XP
May be interested
- How to split computer screen in Windows
 want to open two windows at the same time on your computer screen to work faster? this article shows you how to split the screen in windows, helping to optimize your workspace and save time.
want to open two windows at the same time on your computer screen to work faster? this article shows you how to split the screen in windows, helping to optimize your workspace and save time. - How to split screen on Chromebook
 multitasking is one of the most important aspects of ensuring a productive use of your computer. that's why software developers are always trying to help users 'cram' many different working windows on the screen at the same time, and chrome os is no exception.
multitasking is one of the most important aspects of ensuring a productive use of your computer. that's why software developers are always trying to help users 'cram' many different working windows on the screen at the same time, and chrome os is no exception. - This is why people don't have to switch between apps on Samsung devices so often anymore!
 samsung's multi window feature lets you multitask using a split screen, open apps in floating windows, and save frequently used apps as pairs for quick access - eliminating the need to switch between apps frequently.
samsung's multi window feature lets you multitask using a split screen, open apps in floating windows, and save frequently used apps as pairs for quick access - eliminating the need to switch between apps frequently. - How to turn off the split screen feature on the iPad
 the split view feature on the ipad allows you to run two applications in parallel on the screen when the ipad is horizontal. this article will show you how to turn off the screen split feature on the ipad.
the split view feature on the ipad allows you to run two applications in parallel on the screen when the ipad is horizontal. this article will show you how to turn off the screen split feature on the ipad. - Split screen uses 2 applications on Galaxy S8 / S8 Plus
 when splitting the screen on galaxy s8 / s8 plus, users can use 2 applications at the same time, and can switch to this simple window 2 application.
when splitting the screen on galaxy s8 / s8 plus, users can use 2 applications at the same time, and can switch to this simple window 2 application. - How to split Windows and Mac computer screens in half simply
 today hacom will guide you how to split your computer screen in half on both windows and mac os to increase performance and reduce time moving between tabs.
today hacom will guide you how to split your computer screen in half on both windows and mac os to increase performance and reduce time moving between tabs. - Instructions on how to split laptop screen in half on Windows 7, 10, super easy!
 do you know how to split laptop screens into 2? check out 4 super simple ways to split laptop screens in half for windows 7 and 10, surprisingly convenient for work!
do you know how to split laptop screens into 2? check out 4 super simple ways to split laptop screens in half for windows 7 and 10, surprisingly convenient for work! - How to Split your computer screen in just a few steps
 how to split screen? tips to split the screen to work efficiently. split the computer screen in two
how to split screen? tips to split the screen to work efficiently. split the computer screen in two - Some useful file manipulation tips on macOS
 in addition to the basic operations with the file on macos, some advanced tricks will help users to perform operations faster and more effectively at work.
in addition to the basic operations with the file on macos, some advanced tricks will help users to perform operations faster and more effectively at work. - The simplest way to split your computer and phone screens in half
 in this article, tipsmake will guide you on the fastest ways to split your computer screen in half on windows operating systems and on mobile phones.
in this article, tipsmake will guide you on the fastest ways to split your computer screen in half on windows operating systems and on mobile phones.










 How to pin a Microsoft To Do list to the Start menu on Windows 10
How to pin a Microsoft To Do list to the Start menu on Windows 10 2 ways to enable / disable clipboard sync on Windows 10
2 ways to enable / disable clipboard sync on Windows 10 3 ways to remove a Windows 10 computer from a domain that no longer exists
3 ways to remove a Windows 10 computer from a domain that no longer exists 5 ways to open Resource Monitor in Windows 10
5 ways to open Resource Monitor in Windows 10 How to view command history from previous PowerShell sessions in Windows 10
How to view command history from previous PowerShell sessions in Windows 10 Fix the Yes button error in UAC disappearing or graying out in Windows 10
Fix the Yes button error in UAC disappearing or graying out in Windows 10