How to use the Check in feature in the Messages app on iPhone
Check in is a feature Apple introduced with iOS 17 that allows you to automatically notify friends and family when you've arrived at your destination. It's extremely useful when you don't want to constantly share your location or every move but still want to keep someone informed about your safety while traveling.
Even for those simple moments we're all familiar with, like forgetting to let someone know when you're home, the Check In feature is still very useful.
Note : iOS 17 is currently in beta, meaning you can only use the Check In feature right now if you have iOS 17 beta installed on your iPhone.
How to set up the Check in feature on iPhone
Check in is one of many Messages features built into iOS 17. Remember that this feature only works on iMessage and if both users have devices running iOS 17 or later. It also only works with one person at a time. The Check In feature will notify the person you choose when you start traveling and then notify you again when you complete check in or if any problems arise.
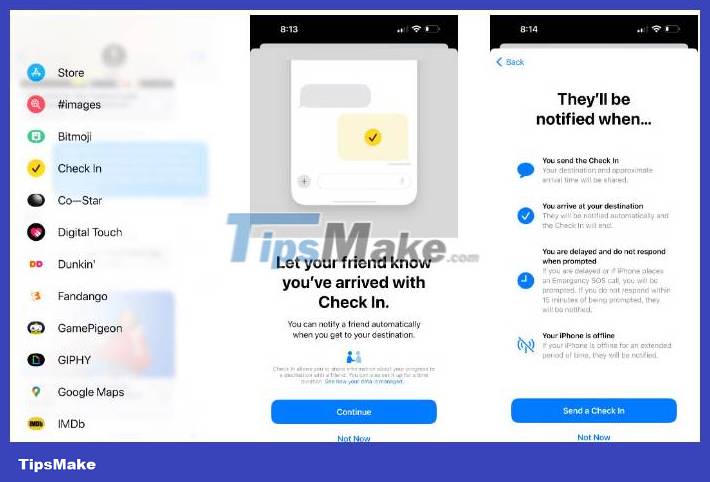
Start by opening a chat with the person you want to check in with. Then tap the plus icon next to the message field, tap More , and find Check In along with your other iMessage apps. Apple will walk you through using this feature if you launch it for the first time.
Check in data sharing: Limited and complete
You have complete control over how much data Apple shares with the recipient of your check-in information if something goes wrong. Apple groups privacy options into two categories: Limited and Full. This is a common activity setting for your contacts, but you can change it at any time in Settings > Messages > Check In Data . It is offered as one of many privacy settings in iOS 17.

With Limited data sharing , your contact will only receive your most recent location, battery percentage, and signal strength. If you have an Apple Watch, this data will also be sent to the watch. However, with Full data sharing , your contact will get everything that's been mentioned, plus your entire route represented on a map, when you last unlocked it. iPhone or remove Apple Watch.
Again, regardless of whether you choose Limited or Full , your check-in contact will only receive this information if you do not respond to your whereabouts notification.
Create your first check-in timer
After starting check in, you can select When I arrive or After a timer for notifications. To check in based on location, select your location by searching for it on the map.

When you select a location, your iPhone displays the ETA (estimated time of arrival) for driving, transit, and walking. Select the travel method you will use and optionally add additional time to the ETA by tapping Add Time - up to an additional hour.
For time-based check-in, you can set the timer from 5 minutes up to 11:55 p.m.
Complete Check in
When setup is complete, tap Done . Then, send check-in information via iMessage to the recipient.
If you're using Location-Based Check In, your recipient will automatically receive a notification when you arrive. For time-based check in, you have 15 minutes to respond to check in after the timer expires.
If you don't respond promptly or stay off track for too long than expected at your chosen location, the person will receive a warning. Before this happens, you will have the opportunity via notification to add some time to your Check In if you experience a delay.
You should read it
- How to backup and restore messages on iPhone Zalo
- How to check if WhatsApp messages have been read?
- How to recover Zalo messages, get back Zalo messages lost
- How to see the exact time when WhatsApp messages are read
- How to disable the Driver Signing check feature on Windows
- How to send WhatsApp messages to yourself
- How to disable the Upload to listen feature on iOS 10
- Instructions for sending handwriting messages on iOS 10
May be interested
- The iPhone compartment informs several times when there is a new SMS
 by default, when you receive an sms or imessage, the iphone will sound a notification sound, then notify it every 2 minutes if you haven't read it yet. this is a pretty interesting feature if you are busy, often miss incoming messages. however, some people find this feature very annoying. so what to do? let's see how to turn off message notifications many times on iphone!
by default, when you receive an sms or imessage, the iphone will sound a notification sound, then notify it every 2 minutes if you haven't read it yet. this is a pretty interesting feature if you are busy, often miss incoming messages. however, some people find this feature very annoying. so what to do? let's see how to turn off message notifications many times on iphone! - Delete automatic messages to increase memory capacity in iPhone
 removing old, unnecessary or spam messages will help your iphone increase storage capacity, comfortably download many other applications or games.
removing old, unnecessary or spam messages will help your iphone increase storage capacity, comfortably download many other applications or games. - How to recover messages on iPhone
 guide you 4 ways to recover deleted messages on iphone such as: using icloud, itunes, phonerescue software or contact your carrier.
guide you 4 ways to recover deleted messages on iphone such as: using icloud, itunes, phonerescue software or contact your carrier. - iPhone using non-genuine battery will not be able to check battery status on iOS 11.3
 apple has added a new feature on ios 11.3 called battery status. this feature will display the maximum battery capacity level compared to the original, allowing users to check the battery level of the battery and turn off the machine slowdown feature (if available).
apple has added a new feature on ios 11.3 called battery status. this feature will display the maximum battery capacity level compared to the original, allowing users to check the battery level of the battery and turn off the machine slowdown feature (if available). - How to quickly and accurately check an old iPhone before buying
 the following article will show you how to check your old iphone before buying and still make sure you get the best quality iphone. stay tuned!
the following article will show you how to check your old iphone before buying and still make sure you get the best quality iphone. stay tuned! - How to manually create stickers in messages on iPhone
 users can completely use any personal photo to create a sticker on iphone with the ability to remove the background from the image. the following article will guide you to create stickers in messages on iphone.
users can completely use any personal photo to create a sticker on iphone with the ability to remove the background from the image. the following article will guide you to create stickers in messages on iphone. - Backup and read iPhone messages on Windows and Mac
 currently more and more people use email messaging, so keeping the message always safe in case something goes wrong with the iphone or ios device is very necessary. specifically, back up messages on your computer, when you don't have an iphone, you can still read the messages comfortably.
currently more and more people use email messaging, so keeping the message always safe in case something goes wrong with the iphone or ios device is very necessary. specifically, back up messages on your computer, when you don't have an iphone, you can still read the messages comfortably. - How do I know if my old iPhone has been repaired or replaced?
 with how to check if the critical components of the device have been replaced, repaired or not will help you evaluate this iphone device more comprehensively. join the network administrator to check whether your iphone has been replaced with these devices!
with how to check if the critical components of the device have been replaced, repaired or not will help you evaluate this iphone device more comprehensively. join the network administrator to check whether your iphone has been replaced with these devices! - How to search for text messages on iPhone and iPad
 do you know the messaging application on the iphone and ipad with the search function? yes, you can easily search through imessages and text messages, or quickly find messages by name, word, phrase or search phrases.
do you know the messaging application on the iphone and ipad with the search function? yes, you can easily search through imessages and text messages, or quickly find messages by name, word, phrase or search phrases. - How to use the Digital Touch feature in iMessage
 digital touch is a feature that allows users to freely draw or send animations to friends. from ios 10 and above, your iphone and ipad will have all these contact features
digital touch is a feature that allows users to freely draw or send animations to friends. from ios 10 and above, your iphone and ipad will have all these contact features










 10 best song recording apps for Android
10 best song recording apps for Android How to turn off Spotify automatic music playback on phones and computers
How to turn off Spotify automatic music playback on phones and computers 6 best manga apps for Android and iOS
6 best manga apps for Android and iOS 10 best ad-free music apps for Android
10 best ad-free music apps for Android How to automatically change the screen rotation lock on iPhone
How to automatically change the screen rotation lock on iPhone How to lock apps on iPhone with password, Face ID
How to lock apps on iPhone with password, Face ID