How to disable the Driver Signing check feature on Windows
If the client cannot install the virtual ethernet adapters needed to work correctly, this may be due to the Windows driver signing check feature.
On some systems, Windows does not allow installing unverified drivers by Microsoft. In fact, the software's TAP-Adapter driver, as well as millions of other drivers, is not verified.
This has nothing to do with the security of these drivers. Simply, driver developers just don't confirm their drivers with Microsoft.
Here are the different ways to deactivate the driver signing check feature. Please note that not all methods work for all versions of Windows.
You can just try all the methods or start with method 4 - the method that works best for your Windows version.
Please note: If you have Windows XP, please use method 5. If you are using Windows 8, please scroll down to the specific method for Windows 8.
After doing so, uninstall the software, restart the computer, and reinstall the software again.
Note: To avoid problems due to insufficient privileges, you should reinstall and start HMA! client by right-clicking on the HMA installation file! (corresponding to HMA! -shortcut) and select " Run as Administrator ", as well as start the client in this way.

- Instructions for using Hide My Ass to hide IP
How to disable the Driver Signing check feature on Windows
- How to disable Driver Signing check on Windows in general
- How to disable Driver Signing check on Windows XP
- How to disable Driver Signing check on Windows 8
How to disable Driver Signing check on Windows in general
1. Go to Start menu and type cmd.exe in Search, then press Enter. (Remember that you must log in with admin rights. If you have not done this step, log out of your current user and log in with admin rights, or right-click on the "Command Prompt" link in the Start menu and Select "Run as Administrator").
Now type the following and press Enter:
bcdedit.exe -set loadoptions DDISABLE_INTEGRITY_CHECKS
bcdedit.exe -set TESTSIGNING ON
Or run this batch file by right-clicking on it and selecting " Run as Administrator ".

2. A group policy can even control this feature.
Go to Start> Run> GPEdit.msc.
Now go to User Configuration> Administrative Templates> System> Driver Installation> Code signing for drivers.
Click "Disabled", then click "OK".

3. If you cannot perform this step, change it through the Registry:
Go to Start> Run> regedit.exe
Search:
[HKEY_CURRENT_USERSoftwarePoliciesMicrosoftWindows NTDriver Signing]
Change the value of the BehaviorOnFailedVerify lock to " 0 ".

4. Reboot as usual and press F8 multiple times, during the boot process. The boot menu will appear. There, select " Disable Driver Signature Enforcement ". Then install the unverified driver.
Note that option 4 is only temporary - during the next reboot, the driver signing feature will be reactivated.
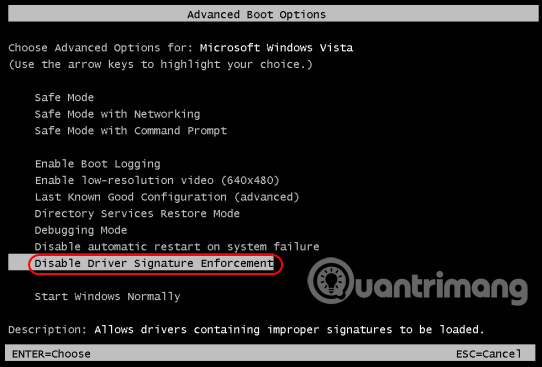
How to disable Driver Signing check on Windows XP
The above methods 1-4 often do not work for Windows XP.
Fortunately, the approach is even simpler in this section.
1. On the desktop, right-click My Computer
2. Select Properties to open System Properties .
3. In the ' System Properties ' dialog box, select the Hardware tab .
4. Click the Driver Signing button .
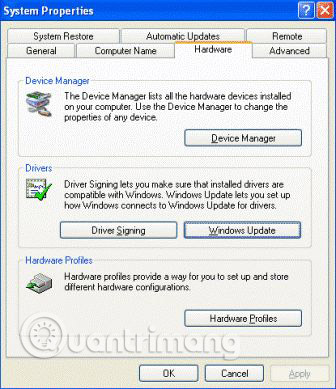
5. Select " Ignore - Install the software anyway and don't ask for my approval ".
6. Select " Make this action the system default ".
7. Click "OK".

How to disable Driver Signing check on Windows 8
1. First, select "Settings" on the right side of the screen.

2. Select " Change PC Settings ":

3. Navigate to " General settings " and then scroll down to select " Advanced Startup ". Click "Restart".

4. Then, click "Troubleshoot".
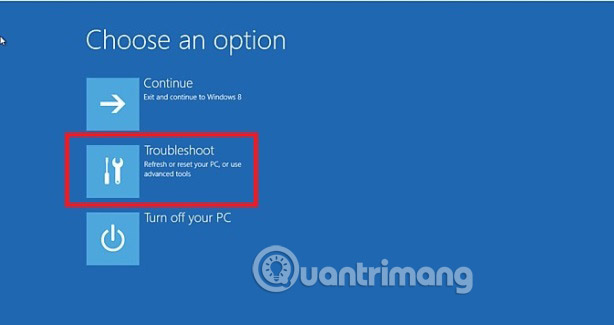
5. On the next screen, select "Advanced Options".

6. Then click " Startup Settings ".

7. Then click the "Restart" button .

8. After restarting the computer, another screen will appear, where you will be asked to press a number to select an option. So press 7 or F7.

9. When you install the driver, this prompt will appear on the screen. Select " Install this driver software anyway ".

See more:
- Improved features in Windows 7
- What are the features of Windows 10 Windows Features?
- Discover new features in Windows Server 2019
You should read it
- How to check the computer driver on Windows 10
- Donate key Driver Booster 6 Pro 6 months, activate before October 31, 2018
- 2 ways to fix Display Driver Failed To Start error on Windows 10
- The best driver update software for computers
- How to check the WDDM version in Windows
- Learn about Driver Verifier in Windows 10
- 3 Way How To Install Driver Windows 10
- Update driver, the software automatically finds driver for the computer, Laptop
May be interested
- Instructions to enable or disable SmartScreen on Windows 10
 basically, windows smartscreen is a tool, a feature to check the safety of a file or application that can be harmful on windows 10 systems. this feature is integrated from windows 8. when you run a file or application using unknown sources, windows will block this application and re-display the screen asking if you are not running or running this application.
basically, windows smartscreen is a tool, a feature to check the safety of a file or application that can be harmful on windows 10 systems. this feature is integrated from windows 8. when you run a file or application using unknown sources, windows will block this application and re-display the screen asking if you are not running or running this application. - Donate key Driver Booster 6 Pro 6 months, activate before October 31, 2018
 iobit driver booster 6 pro is a lightweight driver update software that allows users to check, repair and upgrade outdated, missing or faulty drivers automatically, quickly and conveniently.
iobit driver booster 6 pro is a lightweight driver update software that allows users to check, repair and upgrade outdated, missing or faulty drivers automatically, quickly and conveniently. - Trick to enable / disable Windows Updates on Windows 10 quickly and easily
 if you feel the automatic update feature of windows 10 is bothering your work. why do you not choose to temporarily disable this feature. if you want to update at a certain time you can choose to enable this feature again.
if you feel the automatic update feature of windows 10 is bothering your work. why do you not choose to temporarily disable this feature. if you want to update at a certain time you can choose to enable this feature again. - 3 Way How To Install Driver Windows 10
 instructions on how to install the standard windows 10 driver and how to find the most incorrect driver. installing the standard driver helps the computer to operate stably and maximize performance, helping the computer to avoid blue screen errors due to driver conflicts
instructions on how to install the standard windows 10 driver and how to find the most incorrect driver. installing the standard driver helps the computer to operate stably and maximize performance, helping the computer to avoid blue screen errors due to driver conflicts - How to fix AMD Driver Timeout (TDR) error on Windows
 if you use an amd graphics processor, you may encounter a driver timeout error. the error is triggered by the windows operating system feature, timeout detection and recovery (tdr).
if you use an amd graphics processor, you may encounter a driver timeout error. the error is triggered by the windows operating system feature, timeout detection and recovery (tdr). - How to install the driver has not been Signed on Windows 10
 any hardware device attached to the windows system requires users to install the hardware driver properly. hardware drivers have low-level access to windows systems to work when you need them. since the driver has access to the kernel, windows requires the driver to be signed. any driver that is not signed from microsoft will not be allowed to install on windows.
any hardware device attached to the windows system requires users to install the hardware driver properly. hardware drivers have low-level access to windows systems to work when you need them. since the driver has access to the kernel, windows requires the driver to be signed. any driver that is not signed from microsoft will not be allowed to install on windows. - How to turn off automatic driver update feature on Windows 10
 how do i turn off driver auto update feature in windows 10? share 3 ways to turn off auto update driver windows 10 feature most effectively ...
how do i turn off driver auto update feature in windows 10? share 3 ways to turn off auto update driver windows 10 feature most effectively ... - 10 common errors on Windows 10 and how to fix bugs
 wifi sense feature allows windows 10 users to share wifi networks with friends, without entering a password. it brings convenience but also a security risk. if you don't want to use or worry about security, you can disable the wifi sense feature to prevent any users from automatically connecting to your wifi connection.
wifi sense feature allows windows 10 users to share wifi networks with friends, without entering a password. it brings convenience but also a security risk. if you don't want to use or worry about security, you can disable the wifi sense feature to prevent any users from automatically connecting to your wifi connection. - How to disable keyboard shortcuts and hotkeys on Windows 10
 you are using a windows pc and suddenly press some shortcut by mistake that randomly opens a program or activates a strange feature. even worse, you may have accidentally closed your software programs by accidentally pressing hotkeys.
you are using a windows pc and suddenly press some shortcut by mistake that randomly opens a program or activates a strange feature. even worse, you may have accidentally closed your software programs by accidentally pressing hotkeys. - Disable UAC in Windows 7
 as you know, uac is an available feature in windows that prevents unwanted changes on your computer, helping to protect your computer better. however sometimes the annoyance caused by it causes the user to be annoyed and just want to remove it.
as you know, uac is an available feature in windows that prevents unwanted changes on your computer, helping to protect your computer better. however sometimes the annoyance caused by it causes the user to be annoyed and just want to remove it.










 Instructions for using Hide My Ass to hide IP
Instructions for using Hide My Ass to hide IP How to use Onme to watch television, movies, football
How to use Onme to watch television, movies, football How to manage files in tab format on Windows 10
How to manage files in tab format on Windows 10 Classwiz Casio 580 VNX computer simulation application for free on Android
Classwiz Casio 580 VNX computer simulation application for free on Android 12 Android apps you can replace with Google applications
12 Android apps you can replace with Google applications Instructions for creating music videos with B612
Instructions for creating music videos with B612