Simple way to fix Camera error on Macbook
The Macbook has a built-in webcam, but if users want, they can also connect an external webcam to their device. In case if the webcam or camera on your Macbook is not working properly or not working at all, you can apply some of the following fixes.
How to fix Camera error on Macbook
Method 1: Check if the Webcam is covered or not
Before diving into more complicated troubleshooting steps, first try checking to see if the webcam is glued or covered. In some cases, especially if using a shared computer, other users can use webcam stickers to protect their privacy.
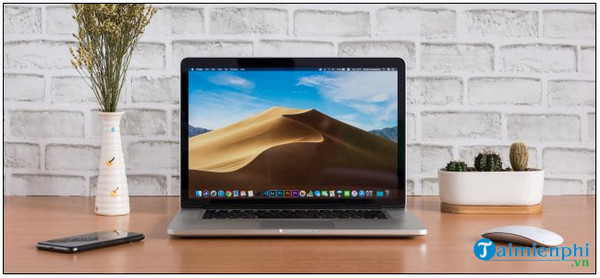
If not, refer to the next few ways below to fix Macbook camera errors.
Method 2: Check Webcam permissions
When you first open an application that requests Webcam access, a notification will appear on the Macbook screen. If you deny access to the app, you cannot make voice or video calls. This can lead to misunderstandings that the Macbook webcam or camera is faulty or not working.
To give the application permission to access the webcam, go to System Preferences => Security and Privacy => Camera. Here will display a list of applications that require webcam access. Your task is to find and check the box next to the application to grant access to the application and you're done.
Additionally, if you want, you can also change any settings by clicking the lock icon in the bottom corner of the screen, entering the Admin password (or Touch ID, Apple Watch) for authentication and approval, or application withdrawal.

Method 3: Kill process VDCAssistant and AppleCameraAssistant
VDCAssistant and AppleCameraAssistant are processes related to the webcam on Macbook. Sometimes these processes can stop working or not work properly, which can cause a variety of webcam-related problems.
To fix camera errors on Macbook, the solution in this case is to kill the above processes.
Follow the steps below:
First open Terminal by going to Applications => Utilities , or enter search keywords and Spotlight search box.
Next step enter the command below and press Enter :
sudo killall VDCAssistant;sudo killall AppleCameraAssistant
Enter the admin password for authentication. macOS will relaunch webcam-related processes. Finally, try checking to see if the Webcam is still faulty or not.
Method 4: Restart Macbook
In case if you kill processes related to the webcam but are not available, you can try killing the entire system. Sometimes camera problems on Macbooks occur because there are many applications accessing and using the webcam at the same time.
To fix the problem, the fastest solution is to restart the Macbook. Click Apple menu => Restart. At this time, a window will appear on the screen, where you find and uncheck the Reopen Windows When Logging Back in option.

Click Restart and wait until the Macbook has finished restarting, try checking to see if the webcam is working and if the problems still exist.
Method 5: Reinstall the application that wants to access the webcam
Suppose if the webcam or camera error on Macbook occurs on a specific application. Even though access to the application has been granted, the error still occurs. The main culprit in this case may be the application.
Try deleting or uninstalling the application from the Applications folder by dragging and dropping the application into the trash icon, or selecting the application and pressing Command + Delete.
The next step is to download and reinstall the application, check to see if the application can access the webcam or not.
It is also important to note that during the application installation process, if a notification asking for camera access is not displayed on the screen, it may be because the app is not compatible with the latest version of macOS.
Method 6: Check Screen Time on Macbook
The Screen Time feature on macOS allows users to monitor how they use their Macbook. However, this feature can also limit applications from accessing and using the webcam.
To check if the Screen Time feature is the cause of problems, camera and webcam errors on the Macbook, go to System Preferences => Screen Time => Content and Privacy => Camera. Make sure Camera in the Apps tab is enabled.
Or another way is to enter the authentication password and change the settings or set to remove this limit.

Method 7: Reset SMC
On a Macbook or iMac with a built-in webcam, you can check if the device is receiving the webcam properly. Click on the Apple menu in the top left corner => About .
Next click System Report => Camera. Here you will see a section called FaceTime HD Camera (Built-in) with a serial number and model ID. You can also check in the USB section to see if webcams are listed here.

If the webcam is not displayed here, it is most likely due to a hardware error or physical damage.
There are 2 solutions to fix the error in this case. The first solution is to try resetting the SMC (System Management Controller). In which the SMC is responsible for low-level settings such as LED lights, battery, cooling fan, . . However, sometimes SMC can affect the built-in webcam on the Macbook. Try resetting the SMC and check if the webcam error persists or not.
Or another solution is to bring the device to reputable Macbook repair centers for help.
Method 8: Fix external camera and webcam errors on Macbook
If you are using an external webcam, such as a USB webcam, and you are also experiencing the error. First, make sure the device is properly connected to the Macbook. Or try removing and re-plugging the device into another USB port to see if the error persists.
Suppose if the webcam is connected to the Macbook via a USB hub (hub), try removing the device from the drive and connecting it directly to the device.
Also try checking whether your Macbook is receiving an external webcam or not by accessing the Apple menu in the top left corner => About => System Report => USB . Expand the options and search to see if your webcam is listed here.

If there is no LED displayed on the webcam or the device cannot be found in the System Report section, it may be due to a faulty webcam. Try connecting the webcam on another computer to see if there is an error or not.
Finally, try visiting the manufacturer's website to download the required software for the webcam to work on the Macbook and check if the webcam is working or not.
The above article TipsMake has just shown you some ways to fix Camera errors on Macbook. Hopefully the above little tips will help you fix problems related to webcam and camera on your Macbook.
You should read it
- 'Unfortunately, Camera Has Stopped' error on Android device, this is how to fix it
- Quick fix the error cannot open Camera 0xA00F4244: We Can't Find Your Camera
- The cause of iPhone shooting error is vibration, blur and remedy
- 6 common errors on the camera and how to fix them
- Error Camera icon on iPhone 7/7 Plus lost after iOS 10 update, this is how to fix the error
- How to fix MacBook keyboard error can't type numbers
- MacBook Air 2013 suffers from a Wi-Fi connection error
- How to fix automatic restart error on MacBook Pro running macOS Catalina?
May be interested
- MacBook Air 2013 suffers from a Wi-Fi connection error
 some customers complained on apple's official support website about a wi-fi connection error on the new model. this phenomenon occurs infrequently and each time the connection is lost, after a few minutes the machine requires a reboot.
some customers complained on apple's official support website about a wi-fi connection error on the new model. this phenomenon occurs infrequently and each time the connection is lost, after a few minutes the machine requires a reboot. - 5 Simple Ways to Take a Screenshot of Your Macbook, Guaranteed to Be Clear
 taking screenshots on macbook is extremely easy and simple. because macbook provides many of these features to make it more convenient for users during use.
taking screenshots on macbook is extremely easy and simple. because macbook provides many of these features to make it more convenient for users during use. - 3 simple and quick ways to take a screenshot on your MacBook
 you want to take a picture of the macbook's screen but are struggling forever. then don't worry, this article will guide you through 3 simple and quick screenshots of the macbook. stay tuned!
you want to take a picture of the macbook's screen but are struggling forever. then don't worry, this article will guide you through 3 simple and quick screenshots of the macbook. stay tuned! - How to fix automatic restart error on MacBook Pro running macOS Catalina?
 an issue that appeared on apple's updated macos catalina 10.15.4 operating system was that it caused the user's 16-inch macbook pro to occasionally restart unexpectedly. tipsmake helps you fix this error in the way below.
an issue that appeared on apple's updated macos catalina 10.15.4 operating system was that it caused the user's 16-inch macbook pro to occasionally restart unexpectedly. tipsmake helps you fix this error in the way below. - Macbook users can become victims of webcams
 breaking and sneaking on the webcam on your computer is not a new thing, but according to the washington post, one can turn on the camera of a macbook that the owner doesn't know.
breaking and sneaking on the webcam on your computer is not a new thing, but according to the washington post, one can turn on the camera of a macbook that the owner doesn't know. - Top 5 MacBooks worth spending money on in 2025
 decided you want a macbook but can't decide between the macbook air and macbook pro? here are some suggestions from laptop mag experts.
decided you want a macbook but can't decide between the macbook air and macbook pro? here are some suggestions from laptop mag experts. - 5 tips to fix camera errors on laptops are extremely effective for you to use
 for various reasons, the camera on the laptop cannot work. don't worry, try these 5 tips to fix camera errors on your laptop right away.
for various reasons, the camera on the laptop cannot work. don't worry, try these 5 tips to fix camera errors on your laptop right away. - The simplest way to fix a Macbook with an SSD error and not recognizing the hard drive
 some macbook lines or recent versions of macos are currently experiencing many compatibility issues, causing many devices to not be able to recognize the hard drive they are using. if you are encountering this situation, please refer to the method to fix the error of macbook having ssd drive error, not recognizing ssd hard drive shared in the article below.
some macbook lines or recent versions of macos are currently experiencing many compatibility issues, causing many devices to not be able to recognize the hard drive they are using. if you are encountering this situation, please refer to the method to fix the error of macbook having ssd drive error, not recognizing ssd hard drive shared in the article below. - How to fix the Continuity Camera error does not work
 what happens if the continuity camera feature stops working? there are several ways to fix the inactive camera continuity error on mac.
what happens if the continuity camera feature stops working? there are several ways to fix the inactive camera continuity error on mac. - Apple underground replaces the MacBook Air model with Wi-Fi errors
 the macbook air 2013 generation is equipped with new wi-fi standard ac, but it has many problems about the situation of losing wireless connection occurs frequently.
the macbook air 2013 generation is equipped with new wi-fi standard ac, but it has many problems about the situation of losing wireless connection occurs frequently.










 How to fix Wifi error saying No Hardware Installed on Macbook
How to fix Wifi error saying No Hardware Installed on Macbook How to open and view GIF images and animations on Mac
How to open and view GIF images and animations on Mac How to fix font errors in Word on Macbook
How to fix font errors in Word on Macbook How to fix speaker loss of sound on Macbook
How to fix speaker loss of sound on Macbook How to install Office 2019 for Macbook
How to install Office 2019 for Macbook How to fix Macbook black screen error after sleep
How to fix Macbook black screen error after sleep