Add new Stickies notes tool on Windows 10
Besides the books that we often use, note-taking applications on the computer are becoming an indispensable tool whenever we need to remember work. Evernote, OneNote, Google Keeps's or Sticky Note are names familiar to anyone who uses note-taking utilities on computers.
And add a brand-new Sticky Note-style note application called Stickies. Compared to the constant old interface of Sticky Note, Stickies has a much more new look. In addition, the application is provided with more features and customizations, providing a more user-friendly experience. Join the Network Administrator to learn the new Stikies notes application.
Step 1:
First of all, we need to download Stickies to the computer. The application is suitable for all operating system versions of Windows.
- Download the Stickies note app
Step 2:
You click on the downloaded file and run the program. Click Install to install.
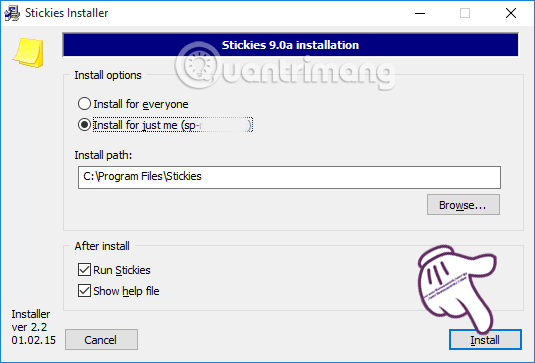
Step 3:
The installation process of Stickies application takes place very quickly and you will not need to do any more action. Finally, you just need to click Finish to complete the installation.
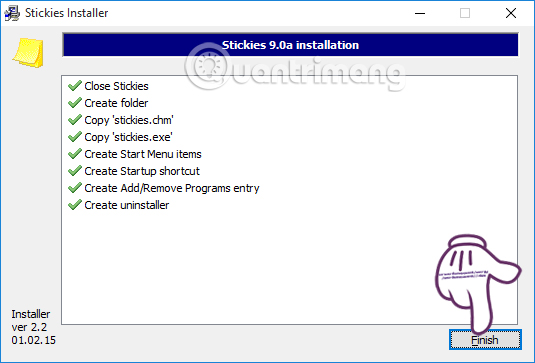
Step 4:
Immediately after successful installation, Stickies will automatically start and the icon will appear under the taskbar.
Overall, this application's way of writing notes is similar to the one you use with Sticky Note, making it easy for users to take notes on Stickies.
To open the note on the screen, you need to click on the Stickies icon in the Taskbar.

If you want more notes , right-click the Stickies icon and select New sticky , or Ctrl + N.
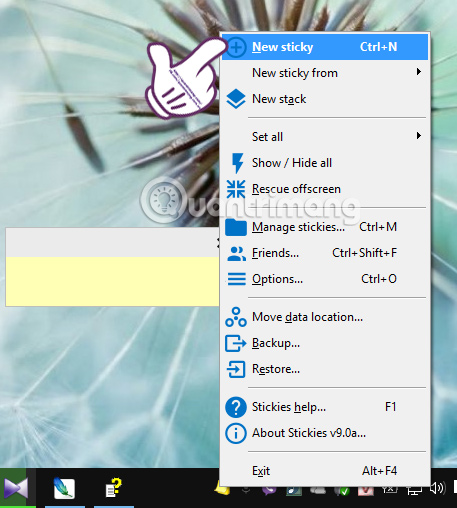
Step 5:
To open more options for Stickies application , right-click on the Note content section and a list of options will appear.
Here, you can adjust to write note font, font size, color, align notes content, .

Step 6:
When you right-click on the blue bar above the note writing section, the action options appear and click the Note box to customize the user.

When you click on Properties , the window of Manage stickies will appear. Click on the trash can icon in the left menu, which will appear all the notes that we deleted before. If you want to restore the note , right-click the note and select Restore .
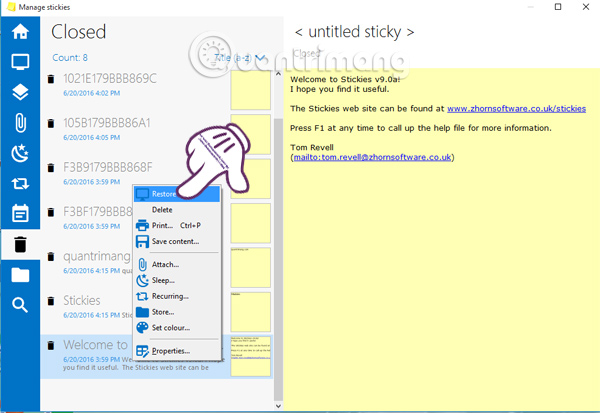
Step 7:
When we right click the Stickies icon under the Taskbar, we will see many options. Backup (Backup) Note content or install to restore (Restore) quickly such as when reinstalling Windows.
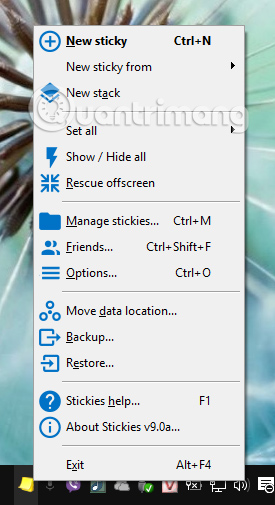
When you click Options , you will see the adjustments are divided into 9 different sections . If you want to adjust the Note, you can do it in the Options section.
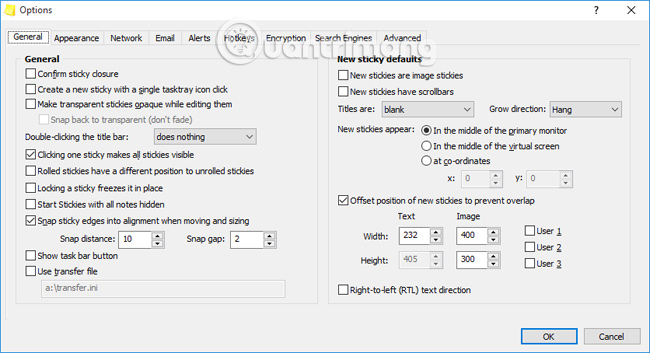
Thus, we have finished introducing Stickies application to users. If you want to search for a new note-taking application on your computer, try downloading Stickies to your computer and experience it.
Refer to the following articles:
- Insert pictures and drawings into notes on iOS 9
- Tips for making Google Keep notes more effective
- How to write notes on Facebook
I wish you all success!
You should read it
- How to use the GNotes notes app - Note, Notepad & Memo Android
- Instructions on how to write Note on Facebook Fanpage (applicable to Admin)
- This is all worth looking forward to on the Galaxy Note 10
- 5 quick and useful note application
- How to write notes on Easy Sticky Notes Pro Windows 10
- How to create notes on Google Chrome does not need software
- Microsoft updated the dark background interface for the To-Do note application, currently available only on Android
- Xiaomi launches Redmi Note 8T: Snapdragon 665 chip, 4,000 mAh battery with fast charging 18W, priced at $ 220
May be interested
- How to transfer notes from Evernote to Mac's Notes
 the latest operating system version of mac os x el capitan has upgraded many new features to support users, including the ability to copy notes from evernote software to notes
the latest operating system version of mac os x el capitan has upgraded many new features to support users, including the ability to copy notes from evernote software to notes - How to share Sticky Notes between computers
 you can now sync notes between computers with sticky notes 3.0+. this article will show you how to share notes between computers running different operating systems.
you can now sync notes between computers with sticky notes 3.0+. this article will show you how to share notes between computers running different operating systems. - How to set password for Notes application on iOS 11
 securing important information on the phone is always a top concern of users. apple also understands its customers' needs and has set up security features for notes applications - the app records what to do or sensitive information that users don't want to see. in this article, tipsmake.com will guide you to set notes notes on ios 11.
securing important information on the phone is always a top concern of users. apple also understands its customers' needs and has set up security features for notes applications - the app records what to do or sensitive information that users don't want to see. in this article, tipsmake.com will guide you to set notes notes on ios 11. - How to save notes as photos with Marked.cc
 marked.cc will transfer the notes as notes so we can open and share notes whenever we want.
marked.cc will transfer the notes as notes so we can open and share notes whenever we want. - Tips for using Sticky Notes in Windows
 sticky notes is a quick, simple, easy to use application and it is right there on your screen. here are tips for windows built-in note taking application.
sticky notes is a quick, simple, easy to use application and it is right there on your screen. here are tips for windows built-in note taking application. - Usage Simplenote notes, manages jobs
 being considered one of the most useful note-taking software today, simplenote supports users to take notes on every platform from windows, linux to mobile versions.
being considered one of the most useful note-taking software today, simplenote supports users to take notes on every platform from windows, linux to mobile versions. - How to share folders in Notes app on iOS
 in ios 13, apple added a feature set to the notes app, while enhancing viewing and searching in an easier way than ever to create, find and organize notes.
in ios 13, apple added a feature set to the notes app, while enhancing viewing and searching in an easier way than ever to create, find and organize notes. - Instructions on how to set Notes notes password on iPhone
 setting a password for notes notes on ipone will enhance the security of personal content on the device.
setting a password for notes notes on ipone will enhance the security of personal content on the device. - Microsoft launched a new version for Sticky Notes on Windows 10 with a different experience
 today microsoft officially launched a new version of sticky notes, a note-taking application on windows 10 with a host of new improvements.
today microsoft officially launched a new version of sticky notes, a note-taking application on windows 10 with a host of new improvements. - Instructions for retrieving deleted notes on iPhone / iPad
 taking notes on smartphone devices will help users much more convenient during the work process, when you can see the content to do quickly. so how to get those notes back when accidentally deleting them on iphone / ipad.
taking notes on smartphone devices will help users much more convenient during the work process, when you can see the content to do quickly. so how to get those notes back when accidentally deleting them on iphone / ipad.










 How to stretch line spacing in Google Docs
How to stretch line spacing in Google Docs How to set PDF file password using Adobe Acrobat
How to set PDF file password using Adobe Acrobat How to reduce image size in Word 2007, 2010, 2013, 2016
How to reduce image size in Word 2007, 2010, 2013, 2016 How many of the best features have you missed on Google Docs?
How many of the best features have you missed on Google Docs? Instructions for creating caret in Google Docs
Instructions for creating caret in Google Docs 10 good tips to help you work more efficiently on Outlook
10 good tips to help you work more efficiently on Outlook