Create Shortcuts for Website on Desktop
Normally, to access our favorite websites quickly, we will create a book mark in the browser to access with just one click. But that's still not the fastest way because we still have to open the browser before we can open the book mark. In this article, TipsMake.com will guide you a faster way to open a favorite website that is to create a shortcut for the website on the Desktop screen, invite you to follow along.
Method 1: Create a shortcut for the website right in the browser
First, open the browser, you can use any browser like Chrome, Firefox, Opera, Edge, etc. Then access the website you want to create the shortcut to.
When accessing a certain website, you will see in the head of the address box will have the symbol i or some pages will be the word Security and the padlock symbol as shown below.
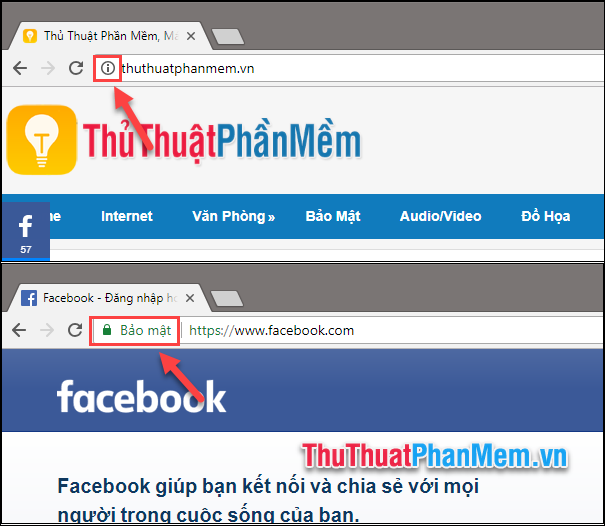
To create the shortcut, use the mouse to drag the i icon or security icon to the Desktop as shown below.

So we have successfully created the shortcut for the website, you just need to double click on this icon and the website will be opened.

Method 2: Create a Shortcut website directly on the Desktop
Step 1: Right-click on the Desktop and select New -> Shortcut

Step 2: A new window appears, enter the link of the website and click Next

Step 3: You continue to click the name for the Shortcut and click Finish .

So we will be Shortcut icon as shown below, you just need to double click on the Shortcut and the website will be opened.

Method 3: Create a Shortcut website with Notepad
Step 1 : You create a new Notepad file and enter the content as shown below (Remember to replace the URL with the website you want).

Step 2: You choose File -> Save As
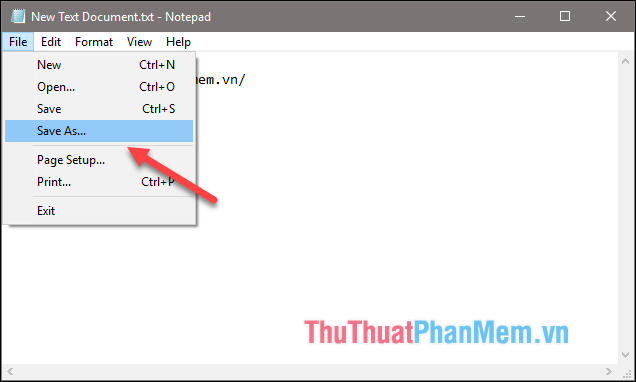
Step 3 : You save the file notepad as a url (replace the .txt extension with .url extension) and then click Save to save.

And we will get a shortcut to quickly access the site as shown below:

Above are some ways to create Shortcut for websites right on the computer screen to help us can access favorite websites quickly. Thank you for watching this article, wish you success!
You should read it
- How to Create a Desktop Shortcut
- Using Keyword Redirect opens the website via keywords
- Create a Word document shortcut that is unfinished on the Desktop
- Anyone can create a small and simple website with these 10 websites
- Google Drive for creating quick access shortcuts from the desktop
- Create useful shortcuts for Office 2013
- How to create shortcuts for quick access to Windows 10 software
- Instructions for creating a website for beginners
May be interested
- Common Shortcuts When Using Website
 common shortcuts when using the website, these shortcuts work on most popular browsers today such as internet explorer, firefox, chrome, ...
common shortcuts when using the website, these shortcuts work on most popular browsers today such as internet explorer, firefox, chrome, ... - 4 tools to help build a website for beginners
 previously, if you wanted to launch your own website, you had to write code or spend a lot of time configuring settings and adjusting page layouts to create a reasonable website.
previously, if you wanted to launch your own website, you had to write code or spend a lot of time configuring settings and adjusting page layouts to create a reasonable website. - How to use Siri Shortcuts to manipulate quickly and smartly on iPhone
 ios 12 lets you create siri (siri shortcuts) shortcuts for commonly used tasks on iphone / ipad and make them work faster. find out more about this feature.
ios 12 lets you create siri (siri shortcuts) shortcuts for commonly used tasks on iphone / ipad and make them work faster. find out more about this feature. - If you want to master Windows, master these shortcuts
 if you want to work faster, master the windows operating system better, it is important for you to master the shortcuts and hotkeys that this operating system provides.
if you want to work faster, master the windows operating system better, it is important for you to master the shortcuts and hotkeys that this operating system provides. - Create Google Docs shortcut on desktop
 you can create google docs icons and shortcuts to your desktop to help you access them faster. follow the detailed instructions below:
you can create google docs icons and shortcuts to your desktop to help you access them faster. follow the detailed instructions below: - How to Change or Create Desktop Icons on Windows
 today's wikihow will show you how to change the icons that appear on your windows computer screen. you can change to another icon system, download it, or create your own icons. additionally, you can add your own custom shortcuts to your desktop, change the icons, and even remove the arrow on the shortcut icon.
today's wikihow will show you how to change the icons that appear on your windows computer screen. you can change to another icon system, download it, or create your own icons. additionally, you can add your own custom shortcuts to your desktop, change the icons, and even remove the arrow on the shortcut icon. - How to Add a Bookmark Shortcut to Your Home Screen (Android)
 most android web browsers such as chrome, firefox, dolphin and samsung's internet allow you to create shortcuts to your favorite websites on your home screen. when you click one of these shortcuts, the website opens in the browser you created. tipsmake today will guide you to create links to any website on the home screen of your android device.
most android web browsers such as chrome, firefox, dolphin and samsung's internet allow you to create shortcuts to your favorite websites on your home screen. when you click one of these shortcuts, the website opens in the browser you created. tipsmake today will guide you to create links to any website on the home screen of your android device. - How to fix the problem of not seeing Shortcuts on iPhone, iPad
 with many built-in shortcuts, the ability to create custom workflows, and close integration with siri, makes shortcuts a powerful application on ios.
with many built-in shortcuts, the ability to create custom workflows, and close integration with siri, makes shortcuts a powerful application on ios. - Summary of the latest Windows 10 shortcuts
 use keyboard shortcuts to help you work faster and more efficiently on windows 10 such as interacting with the virtual desktop, opening cortana, starting the task view feature, recording the entire video activity on the application interface .....
use keyboard shortcuts to help you work faster and more efficiently on windows 10 such as interacting with the virtual desktop, opening cortana, starting the task view feature, recording the entire video activity on the application interface ..... - How to Set Mac Keyboard Shortcuts
 you can create keyboard shortcuts on your mac from the keyboard section of the system preferences menu. you can use this menu to make shortcuts for a variety of different types of commands. you can also use the app shortcuts tool to create...
you can create keyboard shortcuts on your mac from the keyboard section of the system preferences menu. you can use this menu to make shortcuts for a variety of different types of commands. you can also use the app shortcuts tool to create...









 Tips for finding effective information on Google
Tips for finding effective information on Google Instructions for using Google Maps to find your way
Instructions for using Google Maps to find your way Tips and search syntax in Google effectively
Tips and search syntax in Google effectively How to change your phone number on Zalo, Facebook, Gmail
How to change your phone number on Zalo, Facebook, Gmail How to block ads when surfing the web effectively
How to block ads when surfing the web effectively How to log in to multiple Facebook accounts at the same time
How to log in to multiple Facebook accounts at the same time