How to Create a Desktop Shortcut
Method 1 of 2:
Using the Desktop Menu
-
 Right-click anywhere in the free space present on your desktop. Point to New option from the dialog box.
Right-click anywhere in the free space present on your desktop. Point to New option from the dialog box.- This will redirect you to another dialog box. From there, choose the Shortcut option.
-
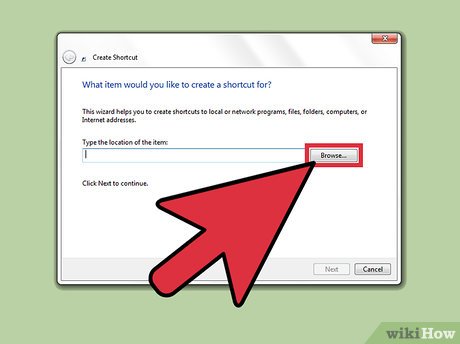 Look for a new window asking you to browse the location of the file for which you want to create the shortcut. You must choose the browse option and browse the file location. As soon as you choose the location, the box will be filled itself by the location.
Look for a new window asking you to browse the location of the file for which you want to create the shortcut. You must choose the browse option and browse the file location. As soon as you choose the location, the box will be filled itself by the location.- You can also type the address of the file but it is always better to choose the location as it minimizes the probability of mistakes.
-
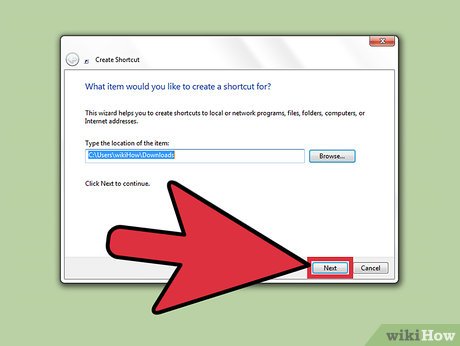 Click Next option present somewhere at the right-bottom of the working window.
Click Next option present somewhere at the right-bottom of the working window. -
 Type a name for the shortcut. If a Finish button appears at the bottom of the dialog box, click it. If a Next button appears at the bottom of the dialog box, click it, choose the icon you want to use for your shortcut, and then click Finish.
Type a name for the shortcut. If a Finish button appears at the bottom of the dialog box, click it. If a Next button appears at the bottom of the dialog box, click it, choose the icon you want to use for your shortcut, and then click Finish.
Method 2 of 2:
Using the File Location
-
 Locate the file or application for which you want to create the shortcut.
Locate the file or application for which you want to create the shortcut. -
 Right click on that particular file or application for which you want to create the shortcut. Make sure to select the file before right-clicking.
Right click on that particular file or application for which you want to create the shortcut. Make sure to select the file before right-clicking. -
 Look for a dialog box. From there, choose the "'Create Shortcut'" option.
Look for a dialog box. From there, choose the "'Create Shortcut'" option.- The shortcut is now at the end of the Programs list. For example, if you created a shortcut to Microsoft Word, the program will be present at the end of the list.
-
 Drag the shortcut to the desktop. You can now easily access your application with just a click.
Drag the shortcut to the desktop. You can now easily access your application with just a click.
4 ★ | 1 Vote
You should read it
- Quick fix 'All files converted to .lnk files'
- Steps to set up SFC shortcut on Windows 11
- How to Run Command Prompt Commands from a Windows Shortcut
- Instructions to fix the error of Folder being converted into a shortcut in an instant
- How to change the default shortcut in Windows 10
- How to Solve the Lnk File Extension Problem in Windows
- How to Set a Keyboard Shortcut to Open Spotlight
- How to Start Screensaver with a Keyboard Shortcut on Mac
May be interested
- How to Run Command Prompt Commands from a Windows Shortcut
 to create a windows shortcut that runs a command at the command prompt, right-click the desktop → select 'shortcut' → enter the command (prefaced by '|%comspec% /k' → click 'next' → enter a name for the shortcut → click 'finish'. right-cli...
to create a windows shortcut that runs a command at the command prompt, right-click the desktop → select 'shortcut' → enter the command (prefaced by '|%comspec% /k' → click 'next' → enter a name for the shortcut → click 'finish'. right-cli... - How to create an Event Viewer shortcut on a Windows 10 desktop
 you should create a shortcut event viewer on the windows 10 desktop, to allow you to quickly access event viewer without going through many steps.
you should create a shortcut event viewer on the windows 10 desktop, to allow you to quickly access event viewer without going through many steps. - How to create custom shortcut keys for Raspberry Pi
 in windows, it's easy to use custom keystrokes to open your favorite apps, but in raspbian, the official operating system of the raspberry pi, the process is a bit more complicated.
in windows, it's easy to use custom keystrokes to open your favorite apps, but in raspbian, the official operating system of the raspberry pi, the process is a bit more complicated. - Create Shortcuts for Website on Desktop
 tipsmake.com will guide you a quicker way to open a favorite website that is to create a shortcut for the website on the desktop, inviting you to follow along.
tipsmake.com will guide you a quicker way to open a favorite website that is to create a shortcut for the website on the desktop, inviting you to follow along. - How to create a printer shortcut on Windows 10
 have you lost the printer shortcut icon on the windows 10 taskbar? in earlier versions of windows, this handy little icon held the print queue, allowing you to see at a glance the pending jobs for your printer.
have you lost the printer shortcut icon on the windows 10 taskbar? in earlier versions of windows, this handy little icon held the print queue, allowing you to see at a glance the pending jobs for your printer. - How to Put a Shortcut to a Website on Your Desktop
 you can create shortcuts to websites on your computer desktop using most major browsers. these shortcuts let you quickly load specific websites. open your web browser. you can use this same method for either internet explorer, chrome, or...
you can create shortcuts to websites on your computer desktop using most major browsers. these shortcuts let you quickly load specific websites. open your web browser. you can use this same method for either internet explorer, chrome, or... - Quickly launch applications on the desktop with a shortcut
 instead of placing too many shortcut icons for applications on the desktop, you just need to press a previously assigned key combination for the program that will run immediately, very easily and simply.
instead of placing too many shortcut icons for applications on the desktop, you just need to press a previously assigned key combination for the program that will run immediately, very easily and simply. - How to Create Desktop Shortcuts for Office Programs on PC or Mac
 this wikihow teaches you how to create a new shortcut icon for a microsoft office app on your computer, and save it to your computer's desktop. open the start menu on your computer. click the start icon in the lower-left corner of your...
this wikihow teaches you how to create a new shortcut icon for a microsoft office app on your computer, and save it to your computer's desktop. open the start menu on your computer. click the start icon in the lower-left corner of your... - Instructions for creating Windows shortcuts Update on Windows 10
 almost every setup page has its own uri (uniform resource identifier) that allows you to open any installation page directly with a special command. and you can pin the settings to the start menu but cannot directly access the specific settings on the desktop.
almost every setup page has its own uri (uniform resource identifier) that allows you to open any installation page directly with a special command. and you can pin the settings to the start menu but cannot directly access the specific settings on the desktop. - How to Change or Create Desktop Icons on Windows
 today's wikihow will show you how to change the icons that appear on your windows computer screen. you can change to another icon system, download it, or create your own icons. additionally, you can add your own custom shortcuts to your desktop, change the icons, and even remove the arrow on the shortcut icon.
today's wikihow will show you how to change the icons that appear on your windows computer screen. you can change to another icon system, download it, or create your own icons. additionally, you can add your own custom shortcuts to your desktop, change the icons, and even remove the arrow on the shortcut icon.










 How to Sync iPhone with Ford SYNC
How to Sync iPhone with Ford SYNC How to Reimage a Computer
How to Reimage a Computer How to Format an SSD Drive
How to Format an SSD Drive How to Use a Vending Machine
How to Use a Vending Machine How to Connect a Macbook to an iMac
How to Connect a Macbook to an iMac How to Use Satellite Internet
How to Use Satellite Internet