How to turn off requests to provide location on web pages in every browser
When browsing the web on some modern browsers such as Mozilla Firefox, Google Chrome, Safari and Microsoft Edge, you can get the message "Know your location" on every page you visit. Websites require this information to provide content relevant to the area you visit. However, sites that require location every time you visit can be annoying for users.
If you feel uncomfortable and do not want to disclose your location details to a certain website, you can turn off this notification from the options in your browser settings. In this article, we will show you how to turn off location requests in Google Chrome, Mozilla Firefox and Microsoft Edge.
How to turn off location requests in Google Chrome
In Google Chrome, this option is found in privacy settings. Please follow the steps below to turn off.
Click on the menu icon (3 vertical dots icon) located in the top right corner of the browser window and click Settings from the drop-down menu. This will open the Settings tab. Scroll to the bottom of the page and click Advanced.
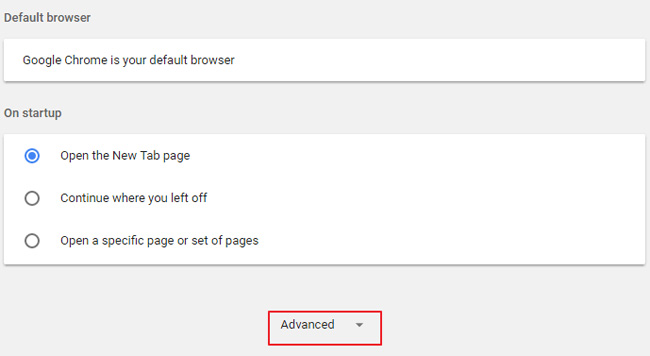
This will expand the Settings menu. In the Privacy and Security section , scroll down to the Content settings section.

In the Content settings window, navigate to the Location tab . This will take you to the Ask before accessing option option . Click the slider to the right of this option to turn it off.

That's it, from now on Chrome will stop asking for your location. To re-enable this option, you can perform the same steps and click the option to re-enable it.
How to turn off location requests in Mozilla Firefox
Mozilla's location settings are hidden in the about: config menu. This menu contains many advanced settings that can easily ruin your browser if you change the wrong settings. Therefore, you should only change the settings if you are sure of what you are doing. To turn off location requests, simply follow these steps.
Type about: config into Firefox's address bar and press Enter. This will open a risk warning. Click I accept the risk to continue.

In the search box on about: config section, type geo.enabled and press Enter .
You will see that the geo.enabled feature has been set to True by default . Double-click this option to change it to False.

It is done. Now you can close about: config window again.
How to turn off location requirements in Microsoft Edge
Microsoft Edge is the latest browser, and because it has been optimized for the modern Web, it also allows websites to submit location requests over time. However, since Edge is built on the Windows platform, disabling this browser involves changing the Windows 10 Settings application. To turn off this feature, open the Settings app and go to Privacy -> Location .

Scroll down to Choose apps that can use my location and click off in Microsoft Edge.
Hope how to turn off location requests on browsers will be useful for you. Good luck!
You should read it
- How to turn on the window to select the location for saving files when downloading on Chrome, Coc Coc, Firefox browsers
- How to block pop-up windows on Chrome, Coc Coc, Edge, Firefox browsers
- How to delete cookies thoroughly on browsers Coc Coc, Chrome, Edge, Firefox
- How to turn off Location, Javascript, Flash, Popup, Cookies, Camera on Cốc Cốc, Chrome, Edge, Firefox
- Prevent Microsoft Edge from tracking you on webcam and microphone
- How to manage passwords on Chrome, Coc Coc, Edge, Firefox browsers
- How to open incognito tabs on Chrome, Coc Coc, Edge, Firefox browsers
- How to browse the Web in private mode on Chrome, Coc Coc, Firefox and Edge browsers
May be interested
- Instructions for blocking evaluation requests in applications
 no matter which operating system you use - android or ios, there are applications that pop-up asking for ratings or reviews. if you want to turn off these annoying pop-ups, read the details in the post!
no matter which operating system you use - android or ios, there are applications that pop-up asking for ratings or reviews. if you want to turn off these annoying pop-ups, read the details in the post! - How to turn pages quickly in Word
 the process of working with large text files to move to a new page is not adjacent to the old page if manipulating by moving the mouse takes time and effort. the following article shows how to quickly turn pages in word.
the process of working with large text files to move to a new page is not adjacent to the old page if manipulating by moving the mouse takes time and effort. the following article shows how to quickly turn pages in word. - How to turn off Google Maps location notification
 google maps has suggested users review the visited place. so how to turn off location suggestions on google maps?
google maps has suggested users review the visited place. so how to turn off location suggestions on google maps? - Instructions to disable location sharing on web browsers
 although there is no denying the benefit of sharing location on web browsers, if you are concerned about your security, you may want to disable this feature. in this article, we will show you how to turn off this feature on the three most popular browsers, namely chrome, firefox and microsoft edge.
although there is no denying the benefit of sharing location on web browsers, if you are concerned about your security, you may want to disable this feature. in this article, we will show you how to turn off this feature on the three most popular browsers, namely chrome, firefox and microsoft edge. - How to fix the error does not enable GPS on Windows 10
 the gps feature on windows 10 is similar to that of android or ios, used for mapping applications or location positioning. however, many people get errors when turning on gps on windows 10.
the gps feature on windows 10 is similar to that of android or ios, used for mapping applications or location positioning. however, many people get errors when turning on gps on windows 10. - How to block first-rate reviews of iPhone and iPad apps on iOS 11
 on smartphone devices, there are many applications that require ratings, iphone and ipad are no exception. ios 11 tried to fix this problem, limiting how often applications send evaluation requests to users and allow to stop displaying the request permanently.
on smartphone devices, there are many applications that require ratings, iphone and ipad are no exception. ios 11 tried to fix this problem, limiting how often applications send evaluation requests to users and allow to stop displaying the request permanently. - The 'Do Not Track' Feature Is Practically Useless: Take These Measures to Stop Websites From Tracking You!
 if you want to prevent companies from tracking what you do online, you may want to enable your browser's do not track option. however, while it doesn't really do any harm, it doesn't do much good either.
if you want to prevent companies from tracking what you do online, you may want to enable your browser's do not track option. however, while it doesn't really do any harm, it doesn't do much good either. - It is possible to turn off each tab sound in the Microsoft Edge Chromium browser
 the mute tab feature - turning off each tab's audio on the edge chromium browser handles audio-generating web pages that are in that tab, which is extremely useful in case users use multiple tabs.
the mute tab feature - turning off each tab's audio on the edge chromium browser handles audio-generating web pages that are in that tab, which is extremely useful in case users use multiple tabs. - How to turn off location sharing in Snapchat on iPhone and Android
 to ensure privacy when using snapchat, you can turn off the snap map of the app on your ios or android device. follow these instructions to prevent other individuals from knowing your location on the snap map or just allowing a few close friends to see your location.
to ensure privacy when using snapchat, you can turn off the snap map of the app on your ios or android device. follow these instructions to prevent other individuals from knowing your location on the snap map or just allowing a few close friends to see your location. - Instructions to prevent Google from tracking your location
 to prevent google from tracking your location, many people think that just turning off location history is fine, but this is not enough. so this article will show you how to completely turn off the tracking feature.
to prevent google from tracking your location, many people think that just turning off location history is fine, but this is not enough. so this article will show you how to completely turn off the tracking feature.








 How to disable Google AMP in Google search on Android and iPhone
How to disable Google AMP in Google search on Android and iPhone How to fix Safari's status is slow
How to fix Safari's status is slow File encryption software and privacy protection messages
File encryption software and privacy protection messages How to switch open tabs in Firefox to private mode
How to switch open tabs in Firefox to private mode 8 websites are horribly famous but many people never know
8 websites are horribly famous but many people never know Here's how to take super-fast screenshots on Firefox!
Here's how to take super-fast screenshots on Firefox!