Windows is now available for iPhone, iPad, Mac, and PC
The app is currently available for Public Preview.
Windows is now a Remote Desktop app for other devices
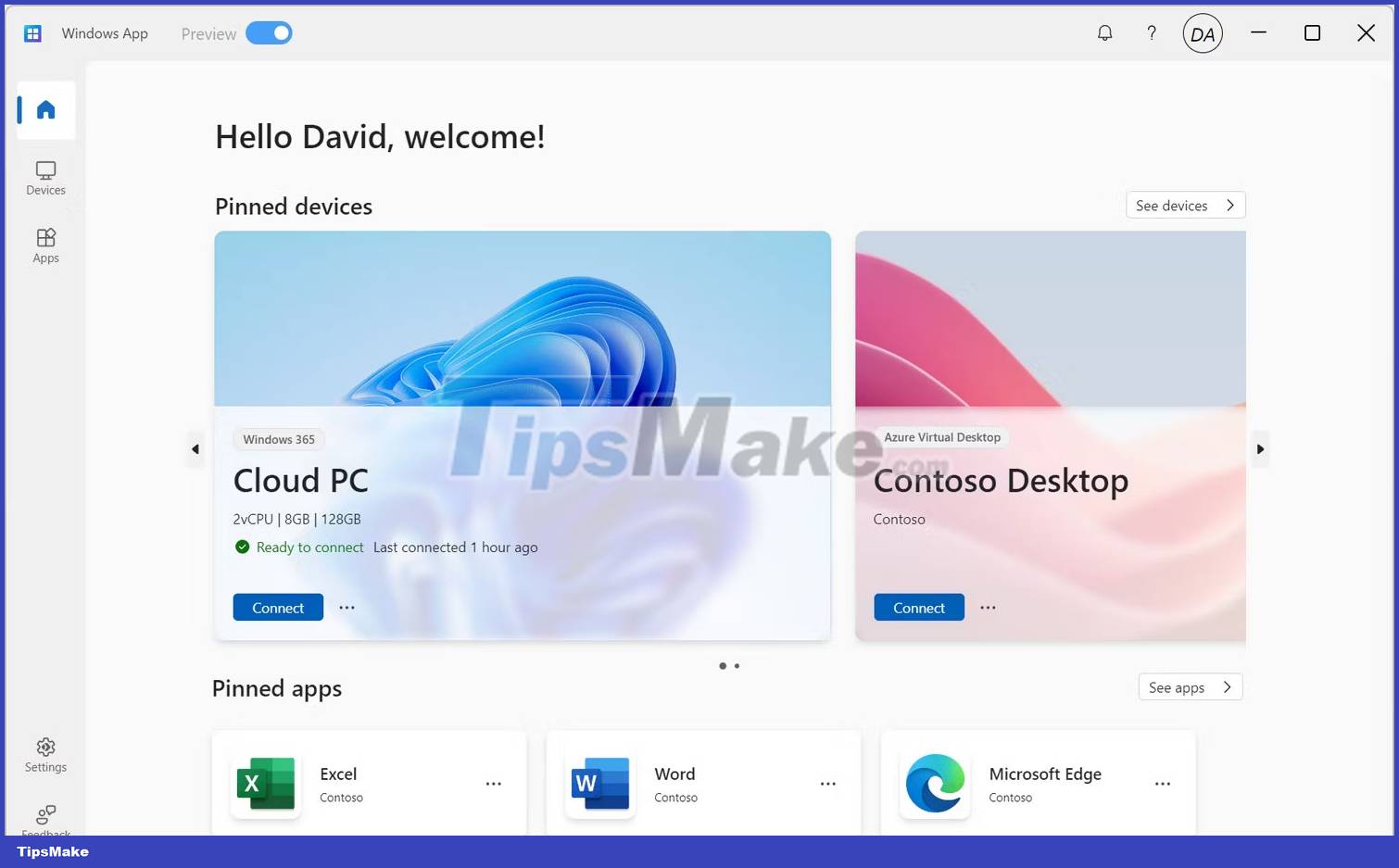
Windows App is designed to allow users to access Microsoft's operating system through other means on a variety of devices. Windows App is the hub for Microsoft's desktop and application virtualization services such as Azure Virtual Desktop, Windows 365 and Remote Desktop Services. You can think of it similar to how Microsoft 365 apps are the gateway to all your productivity apps like Word, Excel, and PowerPoint.
Windows App is available in Preview for Windows, macOS, iOS, and iPadOS as well as web browsers. Before leaving the Preview stage, the application may undergo some changes to become a complete version and serve users better. At the time of writing, this app is not available on Android but that may change in the future.
How to use Windows App to connect to a remote Windows system
Microsoft has specified the operating systems on which you can run Windows App. But because you can open it through a web browser, you can open Windows App from anywhere, as long as the device can run a modern web browser.
To open Windows App in a web browser, visit windows.cloud.microsoft. You can install Windows App from the Microsoft Store for Windows devices or TestFlight for Apple devices. Currently, you can only sign in with a Microsoft business or education account. This Windows App document details how you can connect to different devices.

After installing the app on your device, the first action is to sign in to the app using your work, school, or personal account. It's important to note that you should use the account associated with all the virtual PCs you want to access.
You don't need to install any other software. But no matter what device you use, Windows App lets you take advantage of peripherals and features on your local device. For example, you can use multiple displays, webcams, audio, storage devices, and connect printers to remote Windows systems. This app also supports custom screen resolution, dynamic screen resolution, and scaling.
Working on a virtual Windows operating system from anywhere is a natural evolution for the mobile workforce. Windows App can become something better than a remote desktop connection when you can access powerful Microsoft tools and platforms through the cloud.
You should read it
- Instructions for activating and using Remote Desktop on Windows 10 computers
- How to enable and use Remote Desktop on Windows 11
- Instructions for using Remote Desktop on Windows 8
- 6 ways to disable Remote Desktop on Windows 11
- How to Hear Audio from the Remote PC when Using Remote Desktop
- Install Remote Desktop Web Connection on Windows XP
- How to Use Remote Desktop in Windows 7
- Activate and configure Remote Desktop for Administration on Windows Server 2003
- Use Remote Desktop to access remote computers via the Internet
- Setting up and connecting Remote Desktop in Windows 7
- Access Windows Remote Desktop via Internet
- Activate Remote Desktop in Vista and Windows 7
May be interested

How to change NAT type on Windows 11/10

7 ways to fix Windows laptop errors that do not charge via USB-C

Database Monitoring Services: Keeping Your SQL Server in Check

How to Create and Utilize a Recovery Boot Disk with TeraByte Unlimited Software

How to completely remove Norton or McAfee from Windows

How to fix Windows Update error 0x80073701





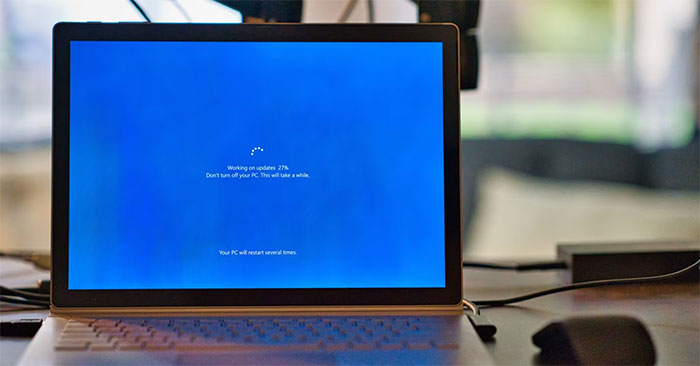
 Instructions for recording iPhone and iPad screen videos on the computer
Instructions for recording iPhone and iPad screen videos on the computer Sync data between iPhone and iPad in just a few simple steps
Sync data between iPhone and iPad in just a few simple steps What to do when the iPhone or iPad can't turn on?
What to do when the iPhone or iPad can't turn on? 6 simple ways to fix the situation of iPhone and iPad crashes while downloading applications
6 simple ways to fix the situation of iPhone and iPad crashes while downloading applications Overview of security deployment for iPhone and iPad
Overview of security deployment for iPhone and iPad Instructions to fix iPad errors are disabled
Instructions to fix iPad errors are disabled