Connect your Android phone to Windows 10 using Your Phone App
Windows and Android are very popular, so naturally a lot of people use both. If you are also on this list, don't miss out on Microsoft's 'Your Phone' software, which will integrate Android phone with Windows PC: Grant access to notifications, read and text, access gallery photos and more.
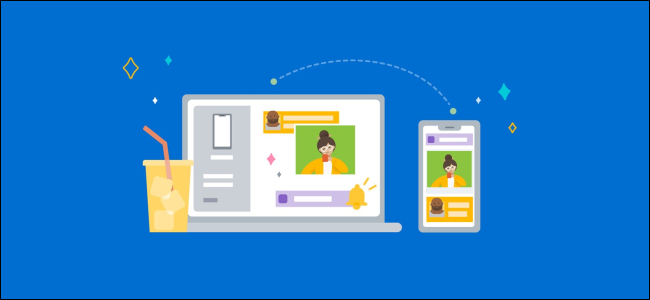
Requirements: To be able to install and use 'Your Phone', you'll need an updated version of Windows from April 2018 or later and an Android device running Android 7.0 or higher. This app doesn't do much with the iPhone because Apple doesn't let Microsoft or other third parties integrate deeply into the iOS operating system on the iPhone.
Android phone must be turned on and connected to the same Wi-Fi network as your computer, there won't be any other complicated connection cables needed.
Step 1: Install Your Phone software from Play Store on Android phone
1. Access the following link here and press the install or Install button to download the application to your Android phone / tablet: Play Store

2. Open the app and sign in with your Microsoft account .
You can see the following article to know how to sign up for a Microsoft Outlook Mail / Hotmail account.
3. Click Continue when you are logged in.

4. Next you'll need to give the app some permissions. Click Continue to continue.

5. The first right will be to access your contacts. The app uses this information to text and make calls from your PC. Click on ' Allow '.

6. The next right is to make and manage phone calls. Select ' Allow '.

7. Next it will need access to the photo storage, media files, and files in the device. Click on ' Allow '.

8. Finally grant permission for the app to send and view SMS messages by clicking ' Allow '.

9. The next screen will tell you how to 'allow apps to run in the background to stay connected to your PC'. Click Continue to continue.

10. A pop-up will ask if you want to allow the app to always run in the background. Select ' Allow '.

That's all you need to do on your Android phone / tablet. You should now find the 'Your Phone' app pre-installed on your Windows 10 PC, find it in the Start menu. But if you don't see it, download the following steps:
Step 2: Download and install Your Phone app on Windows PC
1. Go to the following link and download it in the Microsoft Store by clicking the ' Free Download ' button , then Launch .

2. When you open the app for the first time on your PC, it can scan for Wi-Fi networks and detect we just set up a new device and ask "do you want to set it as default".
If the phone we just set up in step 1 is your primary device, click the Make this my default button to select it as default.

3. The PC app will now guide you to check your Android device for a notification: Ask if you want to allow your device to connect to your PC.
=> Click ' Allow ' to continue.

Step 3: Use the software Your Phone on the PC
1. Back on your PC you should now see a welcome message. You can choose to pin the Your Phone app to the Taskbar then tap 'Get started' to continue.

The Your Phone app will now guide you through setting up a few features. We'll also show you how.
2. Tap ' See my notifications ' first.

3. For this feature to work, we must grant the Your Phone Companion app permission to view Android notifications. Click the ' Open settings on phone ' button to get started.

4. On your Android device a message will appear prompting you to open the notification settings. Click ' Open ' to go there.

Notifications on your Android device
5. The " Notification access " setting will open up. Make sure the ' Allow notification access ' setting is enabled.

6. Now you should see your notifications appear in the ' Notifications ' tab of the Windows app. When the notification appears, you can remove it from your Android device by clicking the ' X ' icon .

7. The ' Messages ' tab will automatically show text messages from the phone that you don't need to set up. Just type in the text box to reply to the message or hit the ' New message ' button .

8. The ' Photos ' tab also doesn't require any setup. It will show recent photos from your device.

In the sidebar, you can even see the battery level of a connected device.

Now you know the basics of how to set up and run the Your Phone software to connect your Android phone and Windows 10 PC. This is an extremely handy application, especially when you spend a lot of time on your Windows PC. ten.
Now you won't need to pick up your phone again, everything can be controlled from your PC. Don't forget to share this app with your friends and colleagues when they also use Android Phone!
You should read it
- How to use the Your Phone feature on windows 10 to connect a computer to an Android phone
- How to send messages from Android phones on PC
- How to Connect Android Phone to Computer
- How to use Phone Hub to connect Chrome OS to Android
- Instructions for using USB Flash drive with Android device
- Are there ways to connect your phone to a TV to watch videos?
- How to connect and share Android phone data with Mac
- 10 reasons why you might want to try Windows Phone instead of Android
May be interested
- How to use Phone Hub to connect Chrome OS to Android
 phone hub enables users to link android devices with chrome os, sync notifications, view recent tabs, and view android phone's messages on chromebook.
phone hub enables users to link android devices with chrome os, sync notifications, view recent tabs, and view android phone's messages on chromebook. - How to Connect a Windows 7 Computer to the Internet Via an Android Phone
 this wikihow teaches you how to connect to your android with your windows 7 computer in order to use the android's data to connect to the internet. this process is known as 'tethering'. you can tether your android to your computer by using...
this wikihow teaches you how to connect to your android with your windows 7 computer in order to use the android's data to connect to the internet. this process is known as 'tethering'. you can tether your android to your computer by using... - Are there ways to connect your phone to a TV to watch videos?
 with today's modern technology, the number of tvs that can watch videos is increasingly popular. depending on the particularity of each television line, they have different ways of connecting. so can your home tv see the video and in what ways? please refer to this article for more useful information.
with today's modern technology, the number of tvs that can watch videos is increasingly popular. depending on the particularity of each television line, they have different ways of connecting. so can your home tv see the video and in what ways? please refer to this article for more useful information. - What is USB OTG and its 5 great functions on Android
 the usb drive is very convenient, but you cannot use it with your phone. however, with android phones and usb otg, this is possible.
the usb drive is very convenient, but you cannot use it with your phone. however, with android phones and usb otg, this is possible. - KDE Connect - Download the latest KDE Connect here
 kde connect is free and open source software for windows and macos that allows you to connect your windows/macos pc and mobile devices, such as smartphones, tablets, etc..
kde connect is free and open source software for windows and macos that allows you to connect your windows/macos pc and mobile devices, such as smartphones, tablets, etc.. - Connect your Android phone to Windows 10 with Continue on PC
 today's smartphones have a lot of new features and are like miniature computers, however, not everything is done on this device. microsoft understands this, so with the upcoming fall creators update, the company will introduce the phone-to-pc link feature to allow users to work on the phone and then transfer it. to windows 10 system.
today's smartphones have a lot of new features and are like miniature computers, however, not everything is done on this device. microsoft understands this, so with the upcoming fall creators update, the company will introduce the phone-to-pc link feature to allow users to work on the phone and then transfer it. to windows 10 system. - How to connect airpods to Windows laptop, MacBook, PS4, Apple TV, Android Phone
 airpods are bluetooth headsets designed for ios devices, but can still connect to windows, macbook, ps4, apple tv, and android phone devices. along tipsmake reference how to connect airpods with bluetooth devices
airpods are bluetooth headsets designed for ios devices, but can still connect to windows, macbook, ps4, apple tv, and android phone devices. along tipsmake reference how to connect airpods with bluetooth devices - How to connect an Android phone with Ethernet
 if you have an android tablet or smartphone and want to use a wired ethernet connection, it's easy.
if you have an android tablet or smartphone and want to use a wired ethernet connection, it's easy. - Instructions for controlling Android devices via computer
 airdroid is an application dedicated to android devices. the application allows you to connect your android phone to your computer via a wireless network. instead of using a usb cable to connect an android device to a computer, you can use airdroid to move files easily and send sms messages.
airdroid is an application dedicated to android devices. the application allows you to connect your android phone to your computer via a wireless network. instead of using a usb cable to connect an android device to a computer, you can use airdroid to move files easily and send sms messages. - How to schedule Android phones to work automatically
 android users can set up their phones to work automatically by using the smart connect application, which has the main function of automatically performing a series of actions at the time you set. , or when you connect an external device to your android device.
android users can set up their phones to work automatically by using the smart connect application, which has the main function of automatically performing a series of actions at the time you set. , or when you connect an external device to your android device.










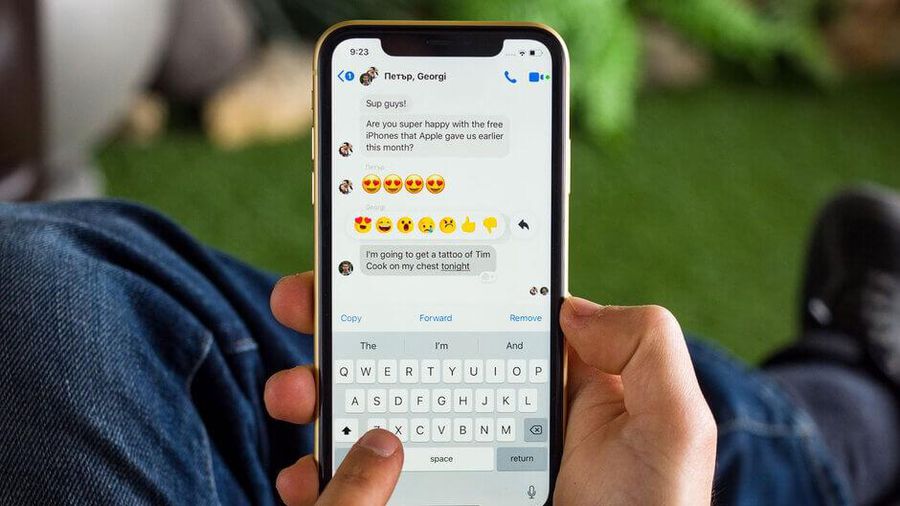 3 ways to fix slow iPhone keyboard
3 ways to fix slow iPhone keyboard Top 5 best open source apps on iPhone
Top 5 best open source apps on iPhone How to fix Android Auto not working
How to fix Android Auto not working Should iPhone 7, 7+ update iOS 14?
Should iPhone 7, 7+ update iOS 14? 5 best Parallel Space alternatives
5 best Parallel Space alternatives 6 things you need to do after buying iPhone 12, iPhone 12 Pro Max
6 things you need to do after buying iPhone 12, iPhone 12 Pro Max