Instructions for controlling Android devices via computer
AirDroid is an application dedicated to Android devices. The application allows you to connect your Android phone to your computer via a wireless network. Instead of using a USB cable to connect an Android device to a computer, you can use AirDroid to move files easily and send SMS messages.
Part 1: Pair the device
Make sure your Android device and computer are connected to the same network. To do this, it's best to connect two devices with the same network name.
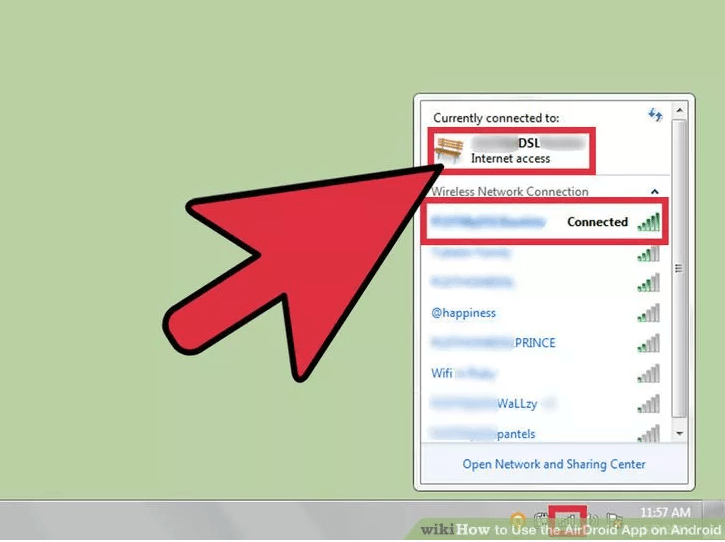
Part 2: Download and install AirDroid
1. Access the Google Play Store app on your device.
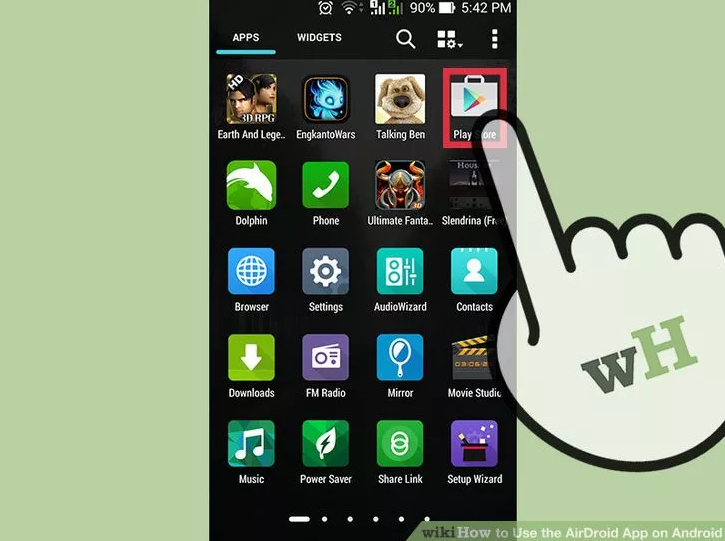
2. Enter AirDroid in the Search box on Google Play Store to find AirDroid application.

3. On the search results list screen, click the AirDroid application icon of the Sand Studio application developer.
Next click Install to start the AirDroid installation process on your Android device.

Alternatively, you can download AirDroid and install it here.
Part 3: Open the AirDroid application on your device
1. On the application list screen, find and click the AirDroid application icon you just installed.

2. At this time, a popup window appears, here you find the Connections tab.

3. Note at the 2nd URL frame will display the IP address, your task is to note this IP address.

4. Enter the URL into the browser on your computer or Mac. To do this, simply open any browser on your computer and then enter the IP address you noted above into the browser address bar.

5. After entering the IP address, the message appears on the screen of your device with the options Accept or Decline. Your task is to click Accept .
Part 4: Use AirDroid to transfer files
1. Click the Files icon on the computer or Mac that you just connected by browsing the file in Windows Explorer.

2. Drag and drop the file
To transfer any file from your computer to your Android phone, access that folder and then click Upload in the top right corner of the screen. Now a new window appears on the screen, you can drag and drop the files you want from your computer.

And the application will start transferring files. File transfer speed will depend on your file size and connection quality.
Part 5: Use AirDroid to send messages
1. Click the Message icon.

2. Click on any phone number and write the message you want to send.

3. Finally click Send to send the message.

Refer to some of the following articles:
- This is a way to transfer files from your computer to your Android phone without a USB cable
- All information about devices list on Android 7.0 Nougat, how to download and how to install
- How to hide important data files and applications in Android devices
Good luck!
You should read it
- How to Access Android Device from Computer
- AirDroid - Download AirDroid here
- How to use ASUS Remote Link to control remote Windows computers
- How to project an Android screen on a computer
- Control Android phone remotely with Remote Web Desktop
- Instructions for using USB Flash drive with Android device
- Office Remote: application to control Powerpoint from Android device
- How to find lost Android devices using Android Device Manager
May be interested
- How to Connect Android Phone to Computer
 your android device's ability to connect to a computer with a cable lets you browse content on your phone just like you would on other usb devices. with a mac, you will have to use special software called android file transfer from the android developer. you can also use the cross-platform program airdroid to perform wireless transfers quickly.
your android device's ability to connect to a computer with a cable lets you browse content on your phone just like you would on other usb devices. with a mac, you will have to use special software called android file transfer from the android developer. you can also use the cross-platform program airdroid to perform wireless transfers quickly. - Fix the error of installing and updating Android device application
 you are a person who likes android devices, or installs, updates new versions for apps ... if your android device 'strikes' installed, you need a few steps to check later.
you are a person who likes android devices, or installs, updates new versions for apps ... if your android device 'strikes' installed, you need a few steps to check later. - How to connect a mouse, keyboard or controller to an Android phone
 many android devices are compatible with usb peripherals, and almost all android devices support bluetooth accessories. connecting these devices is a lot easier than you think.
many android devices are compatible with usb peripherals, and almost all android devices support bluetooth accessories. connecting these devices is a lot easier than you think. - Manual backup and data recovery on Android devices
 android is available in a way to backup and restore content for tablets or phones without users having to take over (root) or unlock devices. all you need is a computer and a device running android 4.0 ice cream sandwich and above.
android is available in a way to backup and restore content for tablets or phones without users having to take over (root) or unlock devices. all you need is a computer and a device running android 4.0 ice cream sandwich and above. - Instructions for playing games on computer with Android emulator
 instructions for playing games on computers will bring you a smooth and comfortable experience of android games. find out more details with hacom here.
instructions for playing games on computers will bring you a smooth and comfortable experience of android games. find out more details with hacom here. - Instructions for installing Android 4.4 KitKat on your computer
 we can only emulate the android operating system and not completely install it and use it 'thoroughly' and comfortably. this article will use the android version created by android-x86, an unofficial project for developing android installers on computers using intel x86 hardware structure.
we can only emulate the android operating system and not completely install it and use it 'thoroughly' and comfortably. this article will use the android version created by android-x86, an unofficial project for developing android installers on computers using intel x86 hardware structure. - Instructions for adding and removing Google accounts on Android
 on android devices allows you to use multiple google accounts to buy applications on android but how to add or delete existing accounts on the computer is not everyone knows. please refer to the instructions of tipsmake.com offline.
on android devices allows you to use multiple google accounts to buy applications on android but how to add or delete existing accounts on the computer is not everyone knows. please refer to the instructions of tipsmake.com offline. - Android devices will be 'stamped' trademarks
 although dominating on mobile devices, google will soon increase its presence on android devices with a certification logo.
although dominating on mobile devices, google will soon increase its presence on android devices with a certification logo. - 10 useful tips for Android users
 if you have been using android devices for a long time, you do not fully understand the features on your device. let's consult 10 useful tips below when using android devices offline.
if you have been using android devices for a long time, you do not fully understand the features on your device. let's consult 10 useful tips below when using android devices offline. - Using Google Duo on computers and laptops, have you ever thought about it?
 finally, google has launched the google duo video calling application. the new google duo is only available for ios devices and android devices. and what happens when you spend most of your time on your windows computer, laptop, and you want to make video calls on your computer for convenience. have you ever thought about using google duo on your computer? this is possible, because you can install an android emulator on your computer.
finally, google has launched the google duo video calling application. the new google duo is only available for ios devices and android devices. and what happens when you spend most of your time on your windows computer, laptop, and you want to make video calls on your computer for convenience. have you ever thought about using google duo on your computer? this is possible, because you can install an android emulator on your computer.










 Instructions on how to enable Night Mode on Android Nougat
Instructions on how to enable Night Mode on Android Nougat Samsung recalled Galaxy Note 7 and this is all you should know
Samsung recalled Galaxy Note 7 and this is all you should know Things to know about Samsung Galaxy Note 7 microSD memory card
Things to know about Samsung Galaxy Note 7 microSD memory card How to know if Samsung Galaxy Note 7 is safe?
How to know if Samsung Galaxy Note 7 is safe? How to clear cache and delete different Android application data?
How to clear cache and delete different Android application data? Enable Multi Window on Android 6.0
Enable Multi Window on Android 6.0