How to fix Android Auto not working
In the article below, Tipsmake will introduce you to some tips to fix Android Auto not working, whether on the phone or the car's screen.
1. Reboot the phone
When Android Auto crashes, hopefully this is only temporary due to the interruption of apps on the phone. If this is the case, you should reboot your phone so that Android Auto can work properly.
On most devices, you can hold the power button until the shutdown menu appears. Select Restart if available, or press Shut Down and then turn on the computer again in about a minute or two. Then try using Android Auto to see if the problem is resolved.
2. Update phone and Android Auto app
If Android Auto does work but stops suddenly, you may need a software update for the app to work properly. In Settings> System> Advanced> System Update to check the version of the Android operating system, can be installed on any device. The setting order may vary by device.

Then go to Play Store to update the Android Auto app. Software updates can help you fix bugs, fix security of old versions. Therefore, the application will work more smoothly.
3. Make sure your phone supports Android Auto
If Android Auto doesn't work at all, you should review if your phone supports this feature. Google announced that only devices with Android 6 Marshmallow and above are supported for this functionality.
From Android 9 and earlier, you need to install the Android Auto app from the Play Store to use this feature. If you are using Android 10 and up, Android Auto is already built into the device. However, if you want to use the app on your phone screen, you still need to install Android Auto for Phone Screens on Android 10 and up.
One more thing to note is to check if the country you are in supports Android Auto as this feature is not available in the most regions.
4. Make sure your car supports Android Auto
If you want to use Android Auto on a car display, you must have a vehicle that is compatible with the feature. Even if your phone has a USB port, it doesn't necessarily support Android Auto.
If your car doesn't support Android Auto, you can install a radio to use.
5. Troubleshooting the car infotainment system
If there is no problem on the phone, you can test it directly in the car. Make sure to start the Android Auto app from the main menu (where it is displayed depends on the vehicle). A lot of times the app doesn't open automatically, making you think Android Auto has an error.
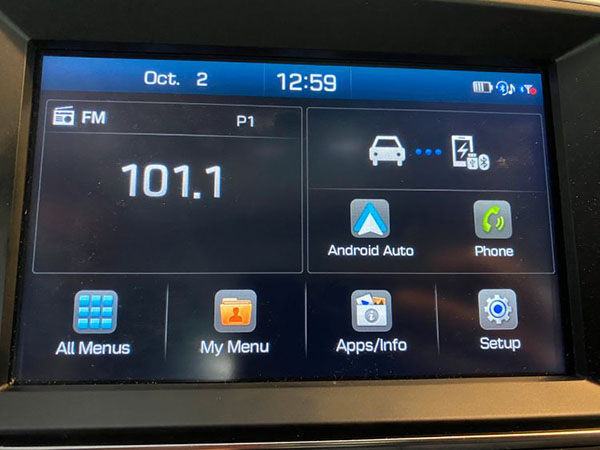
If it's in your car, you can start the infotainment system. In the absence, turn off the computer for a while and then reboot again.
6. Check the USB cable
When using Android Auto on a phone, you need a USB cable to connect the phone to the media. If the cable is damaged or of low quality, it could cause the connection to be unstable or refuse to connect. Replace the USB cable that best matches the device.
7. Check your car's connection settings
Android Auto allows you to connect with multiple vehicles. If you are having problems connecting to a new car, there are a few options you can take to help you solve the problem.
To enter the media settings, open the Android Auto app, then swipe left on the menu, select Settings . On this screen, click Previous connected cars .
This will display a list of cars that you have accepted or refused to use with Android Auto. If you see the vehicle in use in the list of Rejected cars , please delete it and connect again.

Normally, the option to Add new cars to Android Auto is usually activated. If the feature is turned off, the phone will only charge when it is plugged into the media. Turn this function back on as needed.
If still not, click on the Menu icon (three dots) in the right corner and select Forget all cars . This will delete all media connected to the machine, so you can reboot completely.
8. Clear cache and memory space for Android Auto
If Android Auto still doesn't work at this step, you should probably delete all the data in the Android Auto app and start over. Please delete data when not connected to the phone.
In Settings> Apps & notifications> See all X apps> Android Auto> Storage & cache . Here select Clear cache , then reopen Android Auto to use.
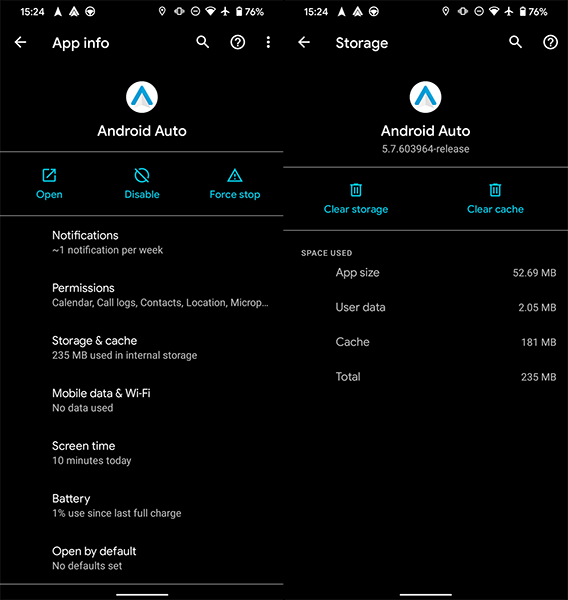
You should read it
- Top 5 best alternatives to Android Auto
- How to turn off Auto-Correct on an Android device?
- Android Auto Not Displaying – What is the Solution?
- Instructions on how to handle Android Auto disconnection
- Top 4 Auto Click apps for Android do not need root
- How to automatically reply to text messages on Android
- How to turn off automatic app updates on Android
- Is Auto-GPT worth using without GPT-4?
May be interested
- How to automatically reply to text messages on Android
 if you reply to text messages often, people might be worried if you don't reply in a while. thankfully, setting up auto-responder on android is easy.
if you reply to text messages often, people might be worried if you don't reply in a while. thankfully, setting up auto-responder on android is easy. - 5 Useful Android Auto Features You Should Know
 while most people know the basics of what you can do with android auto, there are still plenty of cool features you might not know about.
while most people know the basics of what you can do with android auto, there are still plenty of cool features you might not know about. - How to turn off automatic app updates on Android
 by default, android or iphone will both automatically update the application on your phone so you can use the latest features of the application.
by default, android or iphone will both automatically update the application on your phone so you can use the latest features of the application. - Is Auto-GPT worth using without GPT-4?
 auto-gpt is an automation ai model that uses gpt-3.5 or gpt-4 to complete tasks independently. in other words, auto-gpt can develop its own prompts and respond automatically to accomplish a goal.
auto-gpt is an automation ai model that uses gpt-3.5 or gpt-4 to complete tasks independently. in other words, auto-gpt can develop its own prompts and respond automatically to accomplish a goal. - How to autofill verification codes on Android
 in addition to the password autofill feature on android to save time on entering your account, you also have a mode to automatically fill in the verification code when you receive it from a message on your phone.
in addition to the password autofill feature on android to save time on entering your account, you also have a mode to automatically fill in the verification code when you receive it from a message on your phone. - Coming soon Android operating system dedicated to 'box-driving'
 in order to compete with apple carplay, google is focusing on developing the android auto operating system for the latest cars.
in order to compete with apple carplay, google is focusing on developing the android auto operating system for the latest cars. - How to use Auto Click, automatic mouse click effectively
 auto click is a useful tool that helps you automatically click the mouse without manual operation. this software is especially suitable for gamers or those who need to click continuously while working. let's learn with tipsmake how to use auto click most effectively.
auto click is a useful tool that helps you automatically click the mouse without manual operation. this software is especially suitable for gamers or those who need to click continuously while working. let's learn with tipsmake how to use auto click most effectively. - How to change auto save time on Excel, Auto Save Excel File
 auto save in excel is a useful feature that automatically saves your files while working, minimizing the risk of data loss due to unexpected incidents such as power outages or automatic shutdowns or resets. you can adjust the settings and change the auto-save time on excel after a certain period of time, depending on the user's needs.
auto save in excel is a useful feature that automatically saves your files while working, minimizing the risk of data loss due to unexpected incidents such as power outages or automatic shutdowns or resets. you can adjust the settings and change the auto-save time on excel after a certain period of time, depending on the user's needs. - The difference between Google Assistant and Android Auto's driving mode
 google's apps for vehicle navigation on your smartphone are android auto and google assistant's driving mode. both apps have the same goal, but are designed differently.
google's apps for vehicle navigation on your smartphone are android auto and google assistant's driving mode. both apps have the same goal, but are designed differently. - How to disable automatic screen brightness adjustment on Android
 the presence of a light sensor system has helped the screen on android phones to automatically adjust the brightness to match your surroundings.
the presence of a light sensor system has helped the screen on android phones to automatically adjust the brightness to match your surroundings.










 Should iPhone 7, 7+ update iOS 14?
Should iPhone 7, 7+ update iOS 14? 5 best Parallel Space alternatives
5 best Parallel Space alternatives 6 things you need to do after buying iPhone 12, iPhone 12 Pro Max
6 things you need to do after buying iPhone 12, iPhone 12 Pro Max iPhone 12 is still not perfect, still 'many bugs, many bugs'
iPhone 12 is still not perfect, still 'many bugs, many bugs' How to change the keyboard on Android
How to change the keyboard on Android 5 ways to take screenshots on Android devices
5 ways to take screenshots on Android devices