How to use Phone Hub to connect Chrome OS to Android
Bringing together Android and Chrome OS devices and making Chrome OS a more user-friendly platform is one of the top priority plans in the software development strategy of Google today. The launch of the extremely useful Phone Hub feature is the clearest demonstration.
What is Phone Hub?
Phone Hub enables users to link Android devices with Chrome OS, sync notifications, view recent tabs, and view Android phone's messages on Chromebook.
Google has been working on the Phone Hub for Chrome OS for a while now, but has only recently launched it officially on Chrome OS 89. Phone Hub works essentially similarly to Microsoft's 'Your Phone' app on Windows 10. In this article we learn how to use the Phone Hub offline.
Connect Chrome OS to Android using Phone Hub
To use the new Phone Hub feature, do the following:
Step 1: Connect your Android phone to your Chromebook by clicking the clock section in the bottom right corner of the Chromebook screen> clicking the gear icon to open the Settings menu .

Step 2: In the Settings menu that appears, click on the tab ' Connected Devices '.

Step 3: You will see ' Android Phone ' here. Click the " Set Up " button to start the customization process.

Step 4: A new window will open with a drop-down menu listing active Android devices associated with your Google account. Select a device you want to use and click ' Accept & Continue '.

Step 5: Enter your Google account password and click ' Done '.

Step 6 : If authenticated correctly, the two devices will be connected. Click ' Done ' to return to the Chromebook's Settings menu.

Step 7: Your phone name will now be listed under ' Connected Devices '. Click on it to continue.

Here are all the settings related to your connected Android device. First, make sure that ' Phone Hub ' is enabled.

There will be two switch buttons under the " Phone Hub " section corresponding to additional features. Turn on the options you want to use.
- Notifications : Notifications from 'chat apps' on your connected Android device will be synced and displayed on the Chromebook.
- Recent Chrome Tabs : If you use Chrome on your Android device, the tabs you recently opened will appear in the Hub.

Once you've completed the above steps, you'll see a phone icon appear on the Shelf area of your Chromebook. Click it to open Phone Hub.

Let's learn through the Phone Hub interface.
Starting at the top, you can see your Android device's name, its signal strength, and its battery level. The gear icon will take you directly to the Settings we saw earlier.

The middle section has a few buttons to help control the connected Android device.
- Enable Hotspot : If your phone supports this feature and you've turned on Instant Tethering on your Chromebook, your computer will connect to your phone's Internet.
- Silence Phone (silent mode: Mute the ringing and notification sounds on your Android device.
- Locate Phone : Make your phone ring loud so you can easily identify where it is.

The bottom area will display the two most recent tabs you visited in the Google Chrome browser on your Android device. Just click to open them on your Chromebook.

Thus, if you own an Android device and a Chromebook, the connection between them has become very easy from now on thanks to Phone Hub. You can focus on your computer and still don't miss what's important on your phone.
You should read it
- How to use the Your Phone feature on windows 10 to connect a computer to an Android phone
- How to Connect Android Phone to Computer
- Ways to connect Android phones to Samsung TVs
- How to connect and share Android phone data with Mac
- 4 useful tricks for Chrome browser on Android
- Instructions for sending SMS from PC to Android smartphone
- Connect your Android phone to Windows 10 using Your Phone App
- How to transfer web pages from Chrome PC to your phone
May be interested
- How to use the Your Phone feature on windows 10 to connect a computer to an Android phone
 how to use the your phone feature on windows 10 to connect a computer to an android phone. your phone is a feature that helps our windows 10 connect to android phones from which you can reply to messages and view photos on your phone.
how to use the your phone feature on windows 10 to connect a computer to an android phone. your phone is a feature that helps our windows 10 connect to android phones from which you can reply to messages and view photos on your phone. - How to connect an Android phone with Ethernet
 if you have an android tablet or smartphone and want to use a wired ethernet connection, it's easy.
if you have an android tablet or smartphone and want to use a wired ethernet connection, it's easy. - How to send messages from Android phones on PC
 your phone is an application that connects windows 10 to android, transferring files from your phone to your computer.
your phone is an application that connects windows 10 to android, transferring files from your phone to your computer. - Instructions for controlling Android devices via computer
 airdroid is an application dedicated to android devices. the application allows you to connect your android phone to your computer via a wireless network. instead of using a usb cable to connect an android device to a computer, you can use airdroid to move files easily and send sms messages.
airdroid is an application dedicated to android devices. the application allows you to connect your android phone to your computer via a wireless network. instead of using a usb cable to connect an android device to a computer, you can use airdroid to move files easily and send sms messages. - 5 Useful Ways Smart TVs and Phones Can Connect Wirelessly to Each Other
 the phone and tv may be placed in different corners of the living room, but they make a perfect pair when placed next to each other.
the phone and tv may be placed in different corners of the living room, but they make a perfect pair when placed next to each other. - How to fix Android phone connection with Windows 10
 connect android to the current computer mainly via mtp protocol, instead of usb mass storage as before. so when connecting to android with windows, how to do it?
connect android to the current computer mainly via mtp protocol, instead of usb mass storage as before. so when connecting to android with windows, how to do it? - How to schedule Android phones to work automatically
 android users can set up their phones to work automatically by using the smart connect application, which has the main function of automatically performing a series of actions at the time you set. , or when you connect an external device to your android device.
android users can set up their phones to work automatically by using the smart connect application, which has the main function of automatically performing a series of actions at the time you set. , or when you connect an external device to your android device. - Instructions for connecting a USB keyboard to an Android phone
 currently, smartphone devices are widely used. recently, android has released a new update that allows users to connect a usb keyboard to the phone. here are instructions for installing the usb keyboard on android devices and the tips you should know.
currently, smartphone devices are widely used. recently, android has released a new update that allows users to connect a usb keyboard to the phone. here are instructions for installing the usb keyboard on android devices and the tips you should know. - How to connect a gaming handle to an Android phone or tablet
 you can connect various types of handles to android via usb or bluetooth, including xbox one, ps4 or nintendo switch gaming handles.
you can connect various types of handles to android via usb or bluetooth, including xbox one, ps4 or nintendo switch gaming handles. - How to Connect a Windows 7 Computer to the Internet Via an Android Phone
 this wikihow teaches you how to connect to your android with your windows 7 computer in order to use the android's data to connect to the internet. this process is known as 'tethering'. you can tether your android to your computer by using...
this wikihow teaches you how to connect to your android with your windows 7 computer in order to use the android's data to connect to the internet. this process is known as 'tethering'. you can tether your android to your computer by using...










 Top 10 best speed test apps for Android smartphones
Top 10 best speed test apps for Android smartphones Download TapTap 2.4.7: Asian mobile games and apps store for free
Download TapTap 2.4.7: Asian mobile games and apps store for free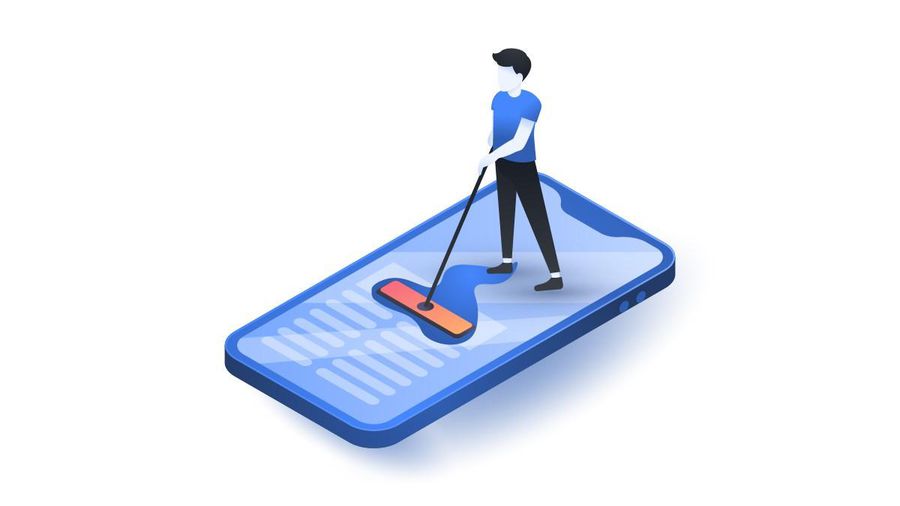 How to clear cache on iPhone
How to clear cache on iPhone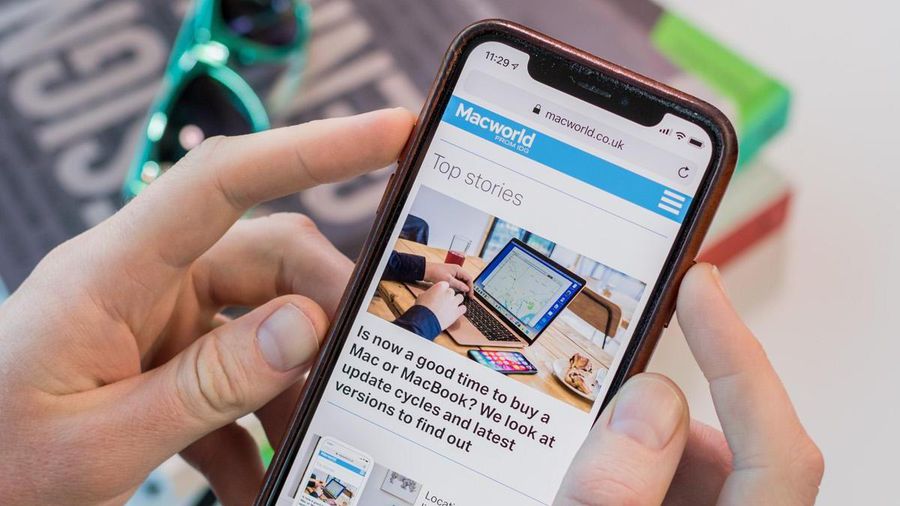 How to capture entire web pages on iPhone
How to capture entire web pages on iPhone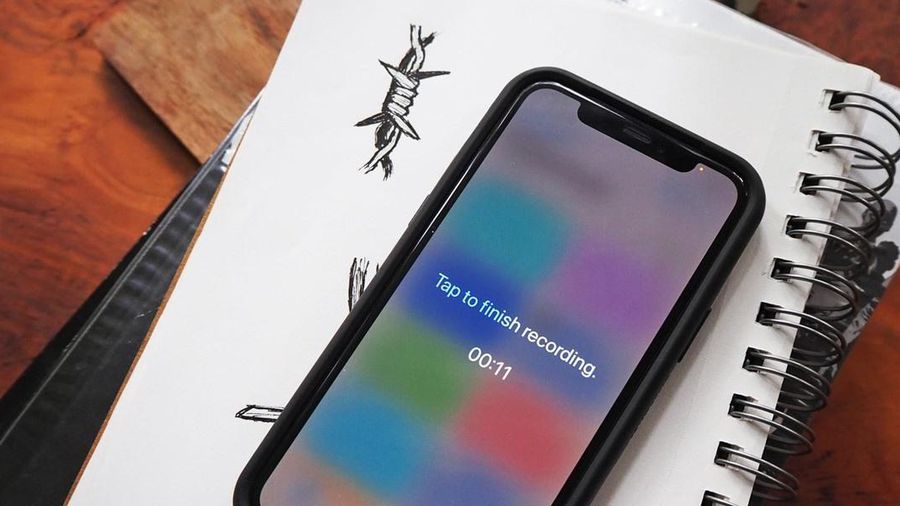 How to secretly record with iPhone
How to secretly record with iPhone Top 5 best call recording apps on iPhone
Top 5 best call recording apps on iPhone