Connect two or more PCs - anywhere, anytime
Network Administration - Maybe you, like myself, want to connect multiple computers when on a network. It is possible to share certain files with friends or colleagues without using a USB drive. Or it can make us feel rich and also want to share an Internet connection with a computer. Such tasks will be easy if both devices are in the same network, but if not in those conditions, you can still create an ad hoc connection anywhere. These are five techniques for sharing files or an Internet hookup. Quickly and without preparation, you can still make this connection within minutes.
Note: Ad hoc networks are a very useful tool for finding files and sharing the Internet, but you need to be cautious in doing so to avoid having unfortunate situations.
Ethernet or FireWire
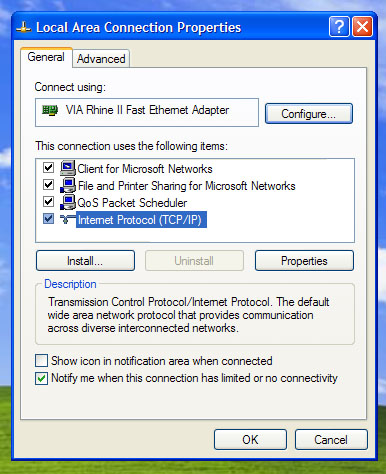
If you just want a temporary setup for file sharing between two computers, a direct cable connection might be the fastest method. With this setting, you need to configure the machine's IP addresses, since you do not have DHCP (dynamic host configuration protocol) server to create the connection automatically.
This technology uses an ethernet or FireWire (IEEE 1394) cable. The advantage of this method on Bluetooth or Wi-Fi connectivity is that it allows fast transfer speeds for large files. However, both cables have limitations. FireWire connections only work on Windows XP, do not work in Vista. (However, you can still use FireWire to connect an XP computer and a Mac). Ethernet requires a crossover cable or another hardware device, be it a hub or a switch.
Once you have connected the cable between the two computers, follow the procedures below to share resources between them.
Open the Network Connections Control Panel. Right-click your connection, such as Area Connection , and click Properties . Select TCP / IP , Properties . Click Use the following IP address and enter 192.168.0.1 in the IP address and 255.255.255.0 sections of the subnet mask section. Leave the default spaces and click OK . Close the dialog boxes until you return to the Network Connections Control Panel. Repeat this process on the second computer, but set the IP address to 192.168.0.2 . Here you create a network of two computers.
Share the Internet via a wired connection

Internet Connection Sharing (ICS) allows an online computer to share its connection to an offline computer. You can use this connection method to share Wi-Fi signals in a hotel or an airport, or you can use it to forward broadband connections to 3G phone systems.
The process uses two different network connections: a connection to the Internet and a connection to the second computer. So you need to use another plug. If you connect two computers directly via ethernet, you still need to use another crossover cable instead of a regular cable.
Connect your host computer to the Internet as you would, such as via Wi-Fi, ethernet, or a mobile device's broadband adapter. You will rarely set up a temporary share at home or office, but if you do, make sure your router's IP address is configured for another subnet 192.168.0.x . For example, change the number 0, set the router to 192.168.2.1 . (The process may be changed by the router). Windows will take over 192.168.0. x that subnet and will report errors if possible.
In Network Connections Control Panel, right-click the connection that allows the computer online, select Properties . On the Advanced tab, check the Allow other network users checkbox to connect through this internet computer's connection . If necessary, in the drop-down menu, select the method used to bridge the client, such as 1394 for FireWire or Local Area Connection for ethernet. (If you don't have expansion ports, then you don't need to choose between them). Click OK.
Verify that the client is set up with an automatic configuration. Open Network Connections System Preference. Right-click the connection that leads to the server, such as 1394 for FireWire or Local Area Connection if you use a crossover ethernet cable between the two machines. Click Internet Protocol (TCP / IP) and select Properties . Click the Obtain an IP address button automatically . Having done these tasks, your two computers will be online and share an Internet connection.
Connect two computers on an Ad Hoc Wi-Fi network

Temporary Wi-Fi connections are slightly different from their wired versions because they can connect multiple computers at the same time. You can configure a server to act as a wireless router, which will allow joining other computers as if it were dedicated hardware components. This setting can share files or bridge a wired Internet connection - for example, in a room in a hotel - to your loved ones with wireless access.
Most computers equipped with Wi-Fi have network connectivity from Wi-Fi hardware. You can use that tool to configure an ad hoc network; although the implementation method may vary, we will explain the process inside Windows Control Panel. However, first open your utility, make sure it is set to allow Windows hardware configuration.
Open the Network Connections Control Panel. Right-click Local Area Connection , and click Properties . Select the Advanced tab , check the first Internet Connection Sharing check box to allow other users to connect. Click OK .
In the Network Connections Control Panel, right-click Wireless Network Connection and select Properties . Click the Wireless Networks and Add tab. Enter a name — in the experiment we named Adhocshare — and tick the checkbox below that says it is a computer-to-computer network. Uncheck the checkbox saying that the key will be granted automatically. If you want to use a password to access the network, change the settings in the Network Authentication menu. Click OK .
Double-click the wireless adapter icon in Network Connections Control Panel. Click View Wireless Networks , then select the name of the ad hoc network. Click Connect . At this point, on the client, open the Network Connections Control panel and double-click the Wireless Network icon. Click View Wireless Networks , highlight the ad hoc network and click Connect . Enter the password you set if needed.
You can now share the Internet and transfer files between clients. As with other ICS methods, Windows will assume that you are not using your home router; If your wired connection is in the subnet 192.168.0.x , the connection may not work because your server will configure the clients using that address.
Share files on temporary networks

Once you have connected two computers together - with or without a shared Internet connection - they can still exchange files. This is how to activate that service.
Find the folder you want to share, right-click it and select Sharing and Security . Select Share this folder on the network , then click Apply . (If you don't see that option, click on the second 'Network Sharing and Security' option.)
On the client computer, select Start , My Computer , click My Network Places . Click Add a network place . Click Next twice, allowing the option Choose another network location . Click Browse and then expand Entire Network , Microsoft Windows Network , and Workgroup , until you see the server. Select the shared folder, and click OK and Next until you are finished.
The client can now copy shared files from the server. If your group needs to upload or edit certain files directly from the server, click the Allow network users to change my files check box when you create the shared folder.
Send files via Bluetooth

If your computer supports Bluetooth connectivity, in this case it can also support Wi-Fi, so you might be wondering why sending files over Bluetooth. In fact, this is a simple and easy protocol for transferring documents between laptops; You can set it up and transfer files from one computer to another. Its biggest downside lies in the speed with which large files can be transferred. However, Bluetooth allows you to connect to mobile devices, especially for sending photos taken from these devices. This is how to use Bluetooth to transfer files.
On a Bluetooth computer that is used to receive your files, open Bluetooth File Transfer Wizard. (search in the Accessories , Communications folder). Click the button labeled Receive a file and then click Next .
On the computer that sent the file, open the same wizard, select Send a file and click Next . (or start the process by right-clicking on a file to send and selecting Send To , Bluetooth device ). Select Browse and another computer. Usually we often skip the passkey process to simplify (if you use a passkey, you will need to enter the same code on each device to verify the file transfer). Click Next and select the file to send. Click Next again.
You can send files from a mobile phone or other device in the same way. Just set up the computer so it can receive files, and send from the device. The process will be a bit different, but when the menu options will guide you how to do this.
You should read it
- Why is Bluetooth Tethering slower than WiFi and USB Tethering?
- How to turn off Internet Connection Sharing on Windows
- 5 things to do when ... lose the Internet
- Fix the problem of 'dead' Internet connection
- Tips to speed up the Internet, connect to the network faster
- Check hidden connections to the Internet in Windows
- Desktop without Bluetooth? This is the solution
- Speed up Internet connection by using CMD command on WindowsXP / 7/8 / 8.1
May be interested
- How to set up Spotify Connect on Raspberry Pi
 spotify connect allows you to play all your favorite tunes through any compatible wireless product. in this tutorial, you'll learn how to set up your raspberry pi as a cheap, portable spotify connect device.
spotify connect allows you to play all your favorite tunes through any compatible wireless product. in this tutorial, you'll learn how to set up your raspberry pi as a cheap, portable spotify connect device. - Are there ways to connect your phone to a TV to watch videos?
 with today's modern technology, the number of tvs that can watch videos is increasingly popular. depending on the particularity of each television line, they have different ways of connecting. so can your home tv see the video and in what ways? please refer to this article for more useful information.
with today's modern technology, the number of tvs that can watch videos is increasingly popular. depending on the particularity of each television line, they have different ways of connecting. so can your home tv see the video and in what ways? please refer to this article for more useful information. - How to connect laptop to TV via HDMI port
 connecting a laptop to a tv via hdmi allows you to project a laptop screen to the tv to watch movies, videos and images with a wider screen. how to connect a laptop to this tv will be very useful for large screen tvs but does not support network connectivity.
connecting a laptop to a tv via hdmi allows you to project a laptop screen to the tv to watch movies, videos and images with a wider screen. how to connect a laptop to this tv will be very useful for large screen tvs but does not support network connectivity. - 3 ways to connect MacBook to TV
 connecting your macbook to your tv for a big-screen experience is fun and engaging, but the process can be confusing if you're unfamiliar with the hardware.
connecting your macbook to your tv for a big-screen experience is fun and engaging, but the process can be confusing if you're unfamiliar with the hardware. - Steps to connect wifi for LG Smart TV
 connecting wifi for lg smart tv is not too difficult, you just need to follow 4 steps as guided in our article to be successful. when the tv has a network, you will experience many interesting things and download any application in the application store for easy use.
connecting wifi for lg smart tv is not too difficult, you just need to follow 4 steps as guided in our article to be successful. when the tv has a network, you will experience many interesting things and download any application in the application store for easy use. - Four simple steps to sing karaoke with SoundMax M-1 portable speakers
 you own a soundmax m-1 mobile karaoke speaker but don't know how to connect buetooth with phone to sing karaoke? only 4 simple steps can satisfy your singing interest anytime, anywhere.
you own a soundmax m-1 mobile karaoke speaker but don't know how to connect buetooth with phone to sing karaoke? only 4 simple steps can satisfy your singing interest anytime, anywhere. - How to Connect to WiFi in Windows 10
 wi-fi has been around for a while now, enabling us to connect to our favorite websites and chat while playing games with our friends. windows 10's brand new interface changes how you connect to wireless networks. luckily, connecting to...
wi-fi has been around for a while now, enabling us to connect to our favorite websites and chat while playing games with our friends. windows 10's brand new interface changes how you connect to wireless networks. luckily, connecting to... - How to connect and use the PS4 handle on the computer
 connecting ps4 on the computer will have wireless or bluetooth wireless connection type.
connecting ps4 on the computer will have wireless or bluetooth wireless connection type. - 5 Useful Ways Smart TVs and Phones Can Connect Wirelessly to Each Other
 the phone and tv may be placed in different corners of the living room, but they make a perfect pair when placed next to each other.
the phone and tv may be placed in different corners of the living room, but they make a perfect pair when placed next to each other. - How to connect Surface tablet wirelessly to a TV
 all surface devices usually connect to compatible displays using miracast. you can also connect via microsoft wireless adapter. here's how to connect the surface to the tv using both methods and what you can do once it's all set.
all surface devices usually connect to compatible displays using miracast. you can also connect via microsoft wireless adapter. here's how to connect the surface to the tv using both methods and what you can do once it's all set.










 The process of setting up a wireless network
The process of setting up a wireless network Guide to building an Ultimate Wireless Network
Guide to building an Ultimate Wireless Network Set up your own home computer network
Set up your own home computer network Allows access to VMware Virtual Machine (NAT) from another computer
Allows access to VMware Virtual Machine (NAT) from another computer Configure the VMware VirtualCenter Management Server
Configure the VMware VirtualCenter Management Server Fix basic network applications with Wireshark (Ethereal)
Fix basic network applications with Wireshark (Ethereal)