Fix basic network applications with Wireshark (Ethereal)
TipsMake.com - Network protocol analysis is a technique commonly used to view, in real-time mode the data stream sent and received through a network interface. This is really useful for troubleshooting network configuration problems and network application problems . It is also useful to develop a new network protocol. In this article, I will fundamentally demonstrate how to overcome a network application with Wireshark (Ethereal).
Overview of Wireshark
Ethereal is an original open source protocol analysis program written by Gerald Combs. It was later renamed Wireshark in 2006. Wireshark is now managed and developed by hundreds of people around the world.
What can it do?
Like any other tool, Wireshark can be used for some things and not for other things. Here is a list of some things that Wireshark can't do:
1. It cannot be used to map a network. Instead the Nmap tool can take over this function.
2. It does not generate network data - it is a passive tool. Tools like nmap, ping and traceroute are examples of tools that can generate network data. These tools are proactive tools.
3. It can only show details about the protocols that it really understands. It understands a lot of protocols and can be expanded, so you can add support protocols to it if it doesn't understand. However, you will only be able to view the data it captured as hexdump.
4. It can only capture good data when the operating system's driver interface supports. An example of this is capturing data via wireless networks. It does not work well with some combined software and hardware.
Wireshark installation
Wireshark is an open source application and is available for free download at www.wireshark.org. How to install it is quite easy and is guided as below.
1. Double-click the installation file
2. Click the " Next " button on the Welcome screen.

3. Press the " I Agree " button to accept the registration conditions.

4. Click the " Next " button to accept the default settings at the Choose Components dialog box.

5. Click the " Next " button in the Select Additional Tasks dialog box.

6. Click the " Next " button in the Choose Install Location dialog box.

7. At this point, the installer will ask if you want to install WinPap. Make sure that the WinPcap Instal box is selected and click the " Next " button.

8. The installation of Wireshark will start copying files to your system.

9. The WinPcap installer will be introduced during Wireshark installation. Click the " Next " button at the Welcome screen.

10. Click the " Next " button at the WinPcap Setup Wizard screen.

11. Press the " I Agree " button at the License Agreement screen.

12. Click the " Finish " button to receive the WinPcap installer.

13. Click the " Next " button in the Wireshark Installtion Complete dialog box.

14. Click the " Finish " button to close the Wireshark installer.

Run Wireshark on Windows
Start Wireshark
Start Wireshark on windows simply by double-clicking the shortcut on the Start menu. This will help open up Wireshark's main screen.


Wireshark interface
The interface of Wireshark is very simple.
1. Title bar - This bar will contain different information depending on what Wireshark is doing. If it is capturing network data, it will understand the current power delivery. If it is displaying data from the previous data capture, the name of the file contained in the captured data will be displayed (untitled will be displayed if the captured time is displayed, stopped and not saved. ). Otherwise it will display the name of the application: Wireshark network Protocol Analyzer .
2. Menu bar - This bar provides access to application features.
a.File - Functions that work with captured data such as saving and exporting to different file formats.
b. Edit - Functions for finding packets, setting time changes, and referring to settings
c. View - The function to change how Wireshark displays information.
d. Go - The function to find the location of a specified packet.
e. Capture - The function to start and stop captures, save filters and work with network interfaces.
f. Analyze - Function to interpret and filter captured data.
g. Statistics - Function of statistical analysis of captured data.
hour. Help - Help function.
3. Main tool bar - Shortcut to use commonly used functions in the menu bar.
4. Filter tool bar - Quick access to filter function.
5. Packet list pane - Displays all packets in the current capture file.
6. Packet details pane - Specify the details of the currently selected packet in the Packet List pane.
7. Packet bytes pane - View hexdum of existing packets in the Packet List.
8. Status bar - Provides messages and feedback to users.

Examples of how Wireshark works
In this example, I will start Wireshark capturing packets on the laptop's wireless network. I will then launch Thunderbird to retrieve email from Comcast and Gmail.
1. First start Wireshark.
2. Then select Capture -> Interfaces from the menu bar.

3. Then the Interfaces dialog box will be opened. Select the interface you want to use. This is important when Wireshakr (as with any other protocol analyzer) can only capture data from a network it connects to naturally. I use wireless Ethernet adapter in my laptop so I will choose Intel adapter in the list. Click " Start " button. The data capture process will be started. After a short time, you will see the main window of Wireshark (packet list, details and byte frame) filled with data.

4. Now I will launch Thunderbird and log in to both Gmail and Comcast accounts. At this point I will wait for all mail to download and then stop the network capture by selecting Capture -> Stop from the menu bar. Click File and Save to save capturing this data to disk after all data has been captured.

5. I just caught 2 complete POP3 sessions with Wireshark. To get the pop version information separately, I will use a filter. In the filter bar, enter the following text and press the "apply": tcp.port eq 110 button . This will limit the display of traffice on tcp 110 port (pop port). Also note that Wireshark understands POP (Post Office Protocol), so it will display bits of information such as POP commands and authentication information. I do not connect to the Comcast mail server using SSL so my password is contained in the traffic in clear text meaning the data is not encrypted. I have to choose this screenshot wisely and actually use this to fix issues about client users connecting to pop and imap servers.
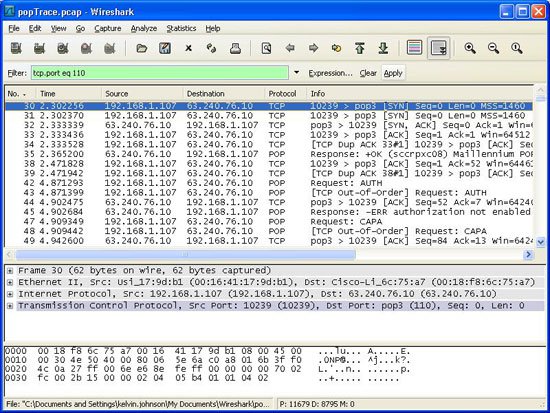
6. Drag the scroll bar down to the bottom of the captured data after it shows only a conversation between two hosts: my laptop and Comcast mail server. What happens to Gmail? Because I use SSL with gmail account and SSL POP connection is combined with port 995, not port 110. In the filter bar fill in the following text and press "apply": tcp.port eq 995 . This will show all POP via SSL. But note that no other details will be available about this application protocol. The protocol used on port 995 is TCP, SSL and TLS. You will see some packets that come with keys, but that's all to do with security issues associated with SSL and TLS. All data of this application has been encrypted.
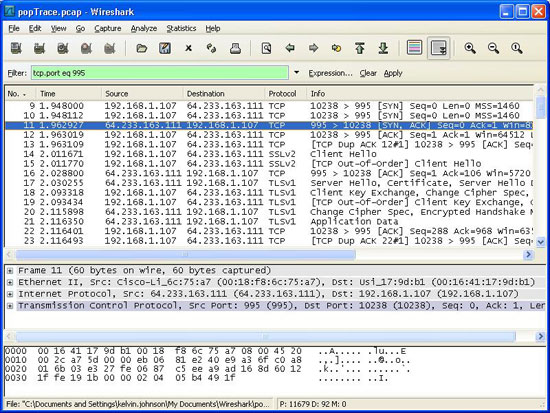
You should read it
- The truth about the 'she' elephants in the elephant world
- It turns out that we have been indifferent to using cancer-causing substances in our daily lives
- To prevent cancer, increase the use of these foods
- 7 symptoms of early cancer are often neglected by 90% of people
- 5 false taboos when caring for people with cancer
- Injecting Vitamin C into a vein may help treat cancer
- New technique: Give cancer cells luminescent inside to help surgeons remove
- Swamp with a miraculous story from elephant footprints
May be interested
- eQuiz - Multiple choice test about Networking Basic
 welcome to the test series of tipsmake.com with topics related to the fields of information technology. and this time we will continue with the test of networking basic, there will be 13 questions in total with no time for answering each sentence. there will be some questions with many different answer options.
welcome to the test series of tipsmake.com with topics related to the fields of information technology. and this time we will continue with the test of networking basic, there will be 13 questions in total with no time for answering each sentence. there will be some questions with many different answer options. - 9 practice exercises to become a professional network administrator
 the series of 9 exercises allotted to the 3 basic, intermediate and advanced levels mentioned below will cover different network topics, from basic to advanced.
the series of 9 exercises allotted to the 3 basic, intermediate and advanced levels mentioned below will cover different network topics, from basic to advanced. - Basically about Wireless Networking
 wireless networking (wireless networking) is a new solution for office, home, or large network models where ethernet networks cannot work. installing a basic wireless network is simpler than the ethernet (wired network) network, and you can easily import more pcs or other devices to the network. in this section, we will introduce you to the basic equipment and general knowledge about devices in a wireless network.
wireless networking (wireless networking) is a new solution for office, home, or large network models where ethernet networks cannot work. installing a basic wireless network is simpler than the ethernet (wired network) network, and you can easily import more pcs or other devices to the network. in this section, we will introduce you to the basic equipment and general knowledge about devices in a wireless network. - Basic information about network equipment
 in order to be able to use and connect networks to computers, we need dedicated network installation devices. including 5 basic names including repeater, hub, switch, router and gateway. each device has different characteristics as well as ability to work.
in order to be able to use and connect networks to computers, we need dedicated network installation devices. including 5 basic names including repeater, hub, switch, router and gateway. each device has different characteristics as well as ability to work. - How to view network-based applications on Windows 10
 windows can tell users which applications are using the network and the amount of data used. you can also view the list of applications that have used the network in the past 30 days.
windows can tell users which applications are using the network and the amount of data used. you can also view the list of applications that have used the network in the past 30 days. - Understanding the OSI Model (Network Knowledge Part 17)
 the network model used by windows and most other network operating systems is called the osi model. the osi term is abbreviated by the open system interconnection basic reference english phrase.
the network model used by windows and most other network operating systems is called the osi model. the osi term is abbreviated by the open system interconnection basic reference english phrase. - 7 commands to manipulate the most basic files and folders everyone must know
 on windows or linux operating systems, there are a number of things that users can only do with commands. in the following article, the network administrator will introduce you to the 7 most basic commands that any user must 'understand' to perform operations faster.
on windows or linux operating systems, there are a number of things that users can only do with commands. in the following article, the network administrator will introduce you to the 7 most basic commands that any user must 'understand' to perform operations faster. - Express Framework in Node.js
 express is a small framework and utility for building web applications, providing a huge amount of powerful features for developing web and mobile applications. it is easy to develop fast applications based on node.js for web applications. below are the basic features of express framework.
express is a small framework and utility for building web applications, providing a huge amount of powerful features for developing web and mobile applications. it is easy to develop fast applications based on node.js for web applications. below are the basic features of express framework. - Top 10 basic network troubleshooting tools that IT people need to know
 let's tipsmake.com refer to top 10 basic troubleshooting tools that it people need to know in this article!
let's tipsmake.com refer to top 10 basic troubleshooting tools that it people need to know in this article! - The basic steps in dealing with network security issues that you need to understand
 with the general situation of network security, which is becoming more and more complicated, today, the system security is becoming more urgent than ever.
with the general situation of network security, which is becoming more and more complicated, today, the system security is becoming more urgent than ever.










 Configure TCP / IP to use DHCP and static IP address at the same time
Configure TCP / IP to use DHCP and static IP address at the same time Check network performance with PRTG for free version
Check network performance with PRTG for free version Connect two computers to share files
Connect two computers to share files Fix Remote Access Service problems
Fix Remote Access Service problems Fix problems in shared networks - Part 1
Fix problems in shared networks - Part 1 How to connect Windows Server 2008 and Windows Vista to iSCSI server (Part 1)
How to connect Windows Server 2008 and Windows Vista to iSCSI server (Part 1)