Configuration steps for multiple Users to remotely connect to Windows Server 2016 using Remote Desktop
In this article, I will show you how to configure multiple Users to connect remotely to Windows Server 2016 using Remote Desktop.
Step 1: Create an account and allow Remote Desktop access
You need to right click on the Start button then select Computer Management

Then, select Local Users and Group , right-click on User and select New User

You create a login account with full information such as User name , Password and then check the options to allow User to change password or not. Click Create

Next, you need to configure to allow the newly created User to connect to Windows Server via Remote Desktop. Press Windows + I to open Settings then select System
Click About in the left sidebar and then scroll down in the right sidebar to select Advanced system setting . If using Control Panel you need to go to System > Advanced system settings

In the new window that appears, click the Remote tab and then click the Select Users.
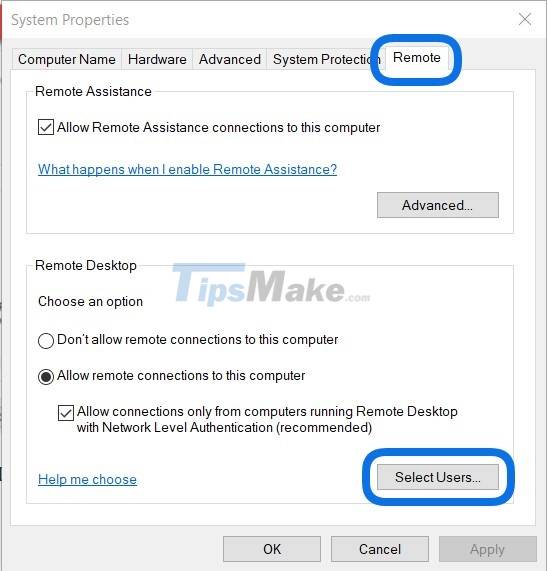
You click the Add button to add a User with Remote Desktop permission . You just need to type the correct User name just created and then click Check Names and the system will automatically find the account with the standard path as shown. Click OK to confirm the account selection
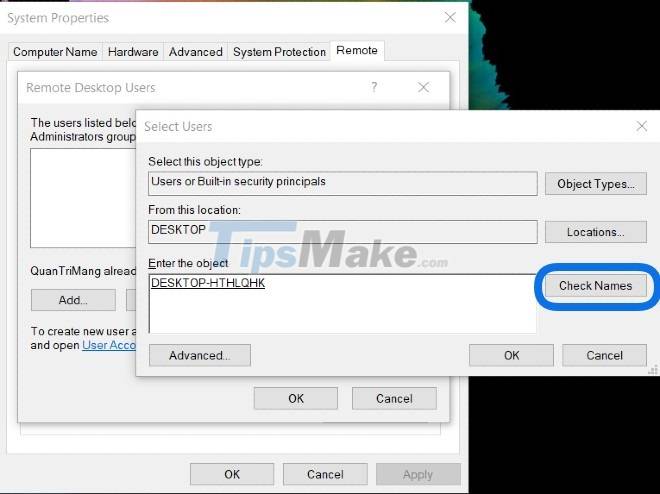
Then a list of accounts allowed to connect will appear

In this section, make sure that Allow connections only from computers. is checked .

Step 2: Allow multiple Users to access with Remote Desktop
First, you press the Start button then enter gpedit.msc and then double-click to select/open

You search in turn to Computer Configuration => Administrative Templates => Windows Components

Continue to access Remote Desktop Services => Remote Desktop Session Host => Connections and then switch to the right to search for Limit number of connections , double click to open

Select Disable and then click OK to limit the number of users accessing. In addition, you can also select Enable to enter the number of people allowed to access in the RD Maximum Connections allowed section . After selecting, click Apply => OK to save

Continue to select and open Restrict Remote Desktop Services.

Select Disable and then click Apply => OK

Step 3: Register the service to allow more than 2 Users to access Remote Desktop
This part was done on Windows Server 2016.
You click Start and then select Server Manager

Next, on the right corner of the Server Manager window, select Manage => Add Roles and Features

In this new window, click Next to continue

You select Role-based or feature-based installation and then click Next

You tick Remote Desktop Services and continue to click Next

Click Next

You tick 3 services are: Remote Desktop Connection Broker, Remote Desktop Licensing, Remote Desktop Session Host . After each tick, a confirmation panel will appear, click Add features


Please tick Restart the destination server. to automatically restart the server after installing the service. Click Yes to confirm then click Install

You wait for the server to complete the installation and restart to complete the setup and be able to connect on 2 computers via Remote Desktop to Windows Server 2016.

Good luck!
You should read it
- Set up a network with multiple remote desktop connections
- Instructions for activating and using Remote Desktop on Windows 10 computers
- Use Remote Desktop to access remote computers via the Internet
- Configure Windows Remote Desktop from the command line
- Deny access when managing Hyper-V remote server in Workgroup
- How to control and access computers by phone with Microsoft Remote Desktop
- Instructions for using Remote Desktop on Windows 8
- Configure Windows Server 2008 to remotely access SSL VPN Server (Part 1)
May be interested
- Windows Server has an urgent patch to fix Remote Desktop errors
 usually at the beginning of the year and the end of the new year, major technology companies will not release operating system updates. however, microsoft has just released an urgent update to fix a bug on windows server that leads to connectivity and performance problems of the remote desktop feature.
usually at the beginning of the year and the end of the new year, major technology companies will not release operating system updates. however, microsoft has just released an urgent update to fix a bug on windows server that leads to connectivity and performance problems of the remote desktop feature. - Install Remote Desktop Web Connection on Windows XP
 remote desktop web connection is an optional world wide web service component of the internet information services group that is integrated by default in windows xp pro, windows 2000, and windows server 2003 operating systems.
remote desktop web connection is an optional world wide web service component of the internet information services group that is integrated by default in windows xp pro, windows 2000, and windows server 2003 operating systems. - How to connect Remote Desktop without password in Windows 11
 although security measures often require a password. but what if you can connect to remote desktop without a password?
although security measures often require a password. but what if you can connect to remote desktop without a password? - Steps to Fix the error that cannot be copied and pasted into the Remote Desktop session
 some users have particular problems when copying and pasting files from the local computer into a remote desktop session. they can still copy paste locally, but the option to paste will be grayed out on the remote desktop computer.
some users have particular problems when copying and pasting files from the local computer into a remote desktop session. they can still copy paste locally, but the option to paste will be grayed out on the remote desktop computer. - Windows is now available for iPhone, iPad, Mac, and PC
 at the ignite 2023 event, microsoft announced windows app for iphone, ipad, mac and pc. the simply named app allows users to connect to windows 365, azure virtual desktop, microsoft dev box, and remote pcs from anywhere with an internet connection.
at the ignite 2023 event, microsoft announced windows app for iphone, ipad, mac and pc. the simply named app allows users to connect to windows 365, azure virtual desktop, microsoft dev box, and remote pcs from anywhere with an internet connection. - How to enable and use Remote Desktop on Windows 11
 remote desktop protocol (rpd), or remote desktop, has been a feature built into windows since the release of windows xp pro, and is important to the user experience on the operating system.
remote desktop protocol (rpd), or remote desktop, has been a feature built into windows since the release of windows xp pro, and is important to the user experience on the operating system. - 6 ways to disable Remote Desktop on Windows 11
 windows remote desktop is a useful feature if you need access to your computer but can't physically reach it. in fact, this need has led to the birth of many remote desktop applications.
windows remote desktop is a useful feature if you need access to your computer but can't physically reach it. in fact, this need has led to the birth of many remote desktop applications. - How to Hear Audio from the Remote PC when Using Remote Desktop
 windows remote desktop connection will play sound from the remote computer on the one you are using to access it by default.http://windows.microsoft.com/en-us/windows-vista/changing-remote-desktop-settings if you are having trouble you can...
windows remote desktop connection will play sound from the remote computer on the one you are using to access it by default.http://windows.microsoft.com/en-us/windows-vista/changing-remote-desktop-settings if you are having trouble you can... - Set up Remote Desktop on Windows Server 2019
 today's article will show you how to set up remote desktop on windows server 2019.
today's article will show you how to set up remote desktop on windows server 2019. - 4 basic difference between Windows Server and Windows Desktop
 windows server is the operating system for servers, servers, so it will have differences compared to the windows desktop version we still see everyday. keep these in mind when you need to choose to install windows server or windows desktop. they are also important when you need to restore, repair installation.
windows server is the operating system for servers, servers, so it will have differences compared to the windows desktop version we still see everyday. keep these in mind when you need to choose to install windows server or windows desktop. they are also important when you need to restore, repair installation.










 How to build a basic web server using Go
How to build a basic web server using Go How to install and use IIS on Windows Server 2019
How to install and use IIS on Windows Server 2019 Instructions on how to install Xampp software on Windows 10
Instructions on how to install Xampp software on Windows 10 How to install iSCSI Target on Windows Server 2019
How to install iSCSI Target on Windows Server 2019 How to install Active Directory on Windows Server 2019
How to install Active Directory on Windows Server 2019 How to install DNS Server on Windows Server 2019
How to install DNS Server on Windows Server 2019