How to connect Remote Desktop without password in Windows 11
Remote Desktop connection allows two computers to share data and applications online. It's convenient to access files and programs remotely. Although security measures often require a password. But what if you can connect to Remote Desktop without a password? This article explains how to connect to Remote Desktop without a password in Windows 11.
1. Use Group Policy
Group Policy Editor is a tool that administrators use to set up user access control policies. You can use this feature to disable the password. Make sure you're running Windows Pro, Enterprise, or Education Edition.
Note that Windows Home Edition does not support Group Policy because it is a non-domain system. However, you can open the Group Policy Editor locally on your Windows Home device.
To allow Remote Desktop connections without a password, follow these steps:
1. Press Win + R on your keyboard to open the Run dialog box.
2. Type gpedit.msc in the text field box and press Enter. As a result, the local Group Policy Editor will open.
3. In the left navigation pane, expand the Computer Configuration policy set .
4. Then navigate to the following folders:
Windows Settings > Security Settings > Local Policies > Security Options5. In the right panel, double-click Accounts: Limit local account use of blank passwords to console logon only . The Properties window will pop up.

6. Select Disabled and click OK to save the changes.
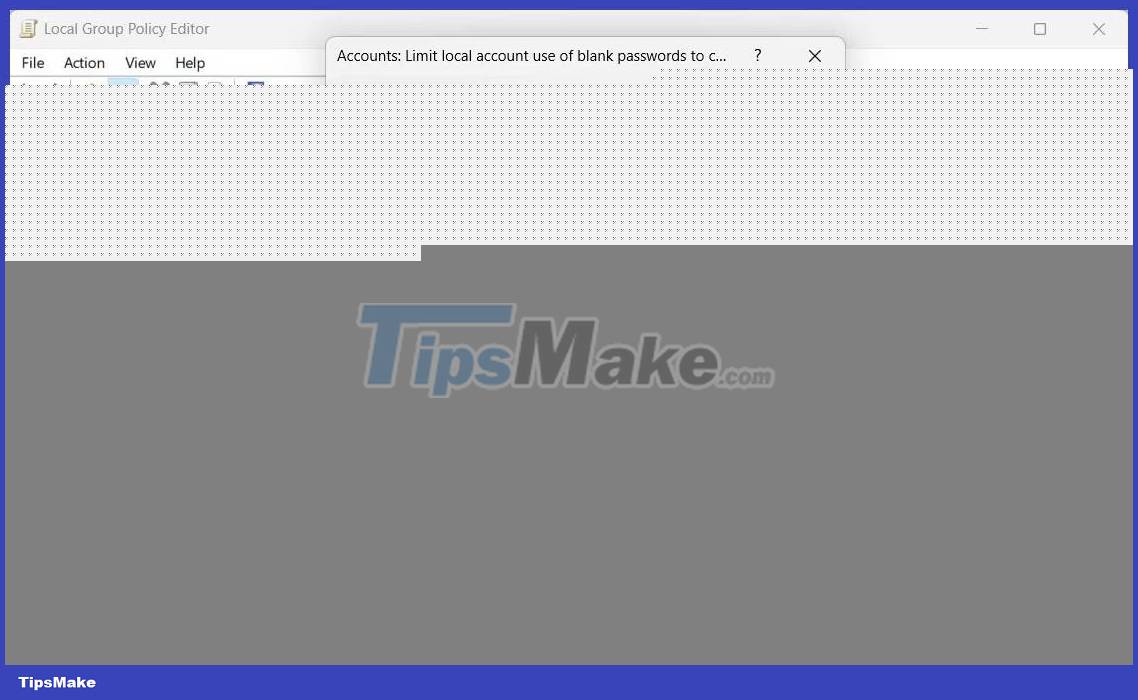
This will allow users to connect remotely without using a password. If you ever want to re-enable the password prompt, just follow the same steps and select Enabled instead of Disabled in the last step.
2. Use Security Policy
Security Policy is another way to connect remotely without a password. This tool is similar to Group Policy Editor but is specific to the local computer. This means that any changes you make to the local Security Policy will only apply to the local computer while Group Policy applies to the entire domain.
To create a passwordless remote connection using Security Policy, follow these steps:
1. Press Win + S on your keyboard to open Windows Search.
2. Type secpol.msc in the search bar and press Enter.
3. Select the result from the top of the list to open the Local Security Policy.
4. In the left navigation pane, navigate to the following folders:
Security Settings > Local Policies > Security Options5. Now switch to the right panel and double click on Accounts: Limit local account use of blank passwords to console logon only . This will open the Properties window for this policy.
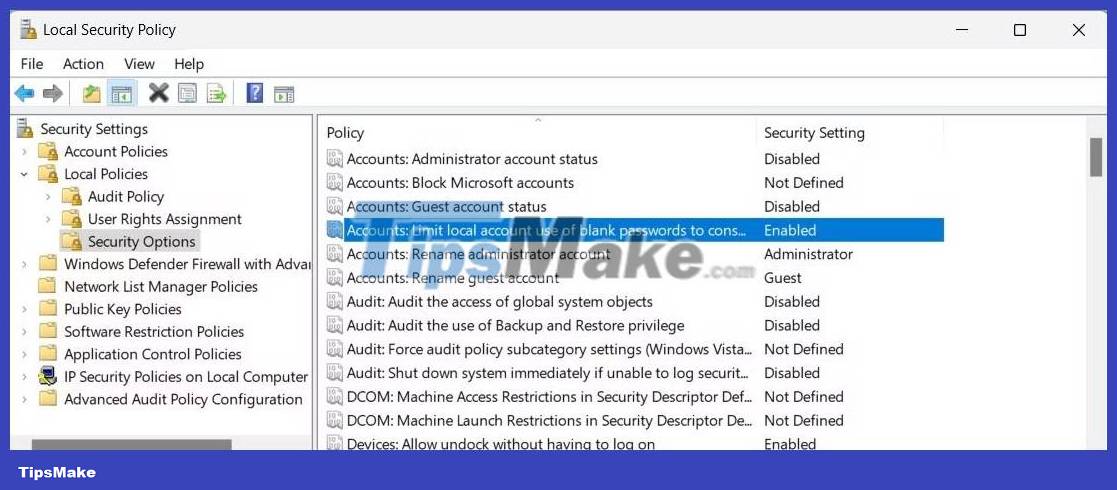
6. Select Disabled and click Apply > OK to save the changes.
After you save this setting, it is possible to connect remotely without a password.
To re-enable the password prompt, follow the same steps and double-click policy. When the Properties window opens, select Enabled . Click Apply > OK to save the changes.
3. Use Registry Editor
When running Windows Home, use Registry Editor instead of Group Policy Editor. Registry Editor is a hierarchical database that stores system settings and configurations.
However, be careful when using it because one mistake can permanently damage your system and cause data loss. Therefore, you should always back up your registry before making changes.
To create a Remote Desktop connection without a password on Windows Home, follow these steps:
1. Click Start and type regedit in the search box.
2. Select the Registry Editor option from the list of results.
3. If UAC (User Account Control) appears, click Yes to grant permissions. This will open the Registry Editor on your desktop.
4. In the left sidebar, navigate to the following registry key:
HKEY_LOCAL_MACHINESYSTEMCurrentControlSetControlLsa5. On the right, double-click LimitBlankPasswordUse. The Edit DWORD window will appear.

6. Change the Value data field to 0 and click OK to save the changes.
This will prevent Windows from asking for a password when connecting remotely.
If you want to re-enable the password prompt, navigate back to the same registry key and change the value data field to 1 . Now close Registry Editor and you are ready to connect remotely without a password.
4. Using Command Prompt
If you prefer command line over graphical tools, try this method. It works like the Registry Editor but is done through the Command Prompt. As this can be difficult for novice users, double check each step. This ensures you don't make mistakes and damage your system.
To enable passwordless remote connection using Command Prompt, follow these steps:
1. Right-click Start and select Run from the menu.
2. Type cmd in the text field and press Ctrl + Shift + Enter simultaneously .
3. If the UAC dialog box appears, click Yes to grant permission. This will open Command Prompt with admin rights.

4. Now type the following command and press Enter .
Reg add 'HKEY_LOCAL_MACHINESYSTEMCurrentControlSetControlLsa' /v LimitBlankPasswordUse /t REG_DWORD /d 0 /fRunning this command will change the value data field to 0 and disable the remote password prompt.
If you want to re-enable the password prompt, run the same command but replace the trailing 0 with a 1 . The command will look like this.
Reg add 'HKEY_LOCAL_MACHINESYSTEMCurrentControlSetControlLsa' /v LimitBlankPasswordUse /t REG_DWORD /d 1 /f5. Using the reg . file
If you're not good at editing with the Registry Editor, create a .reg file instead. .reg files are basically text files with predefined instructions. When executed, they automatically change the registry and apply the setting.
To create a .reg file, follow these steps:
1. Open Notepad.
2. Copy and paste the following:
Windows Registry Editor Version 5.00 HKEY_LOCAL_MACHINESYSTEMCurrentControlSetControlLsa "LimitBlankPasswordUse"=dword:000000003. Now, click File > Save as and set the file type to All files .
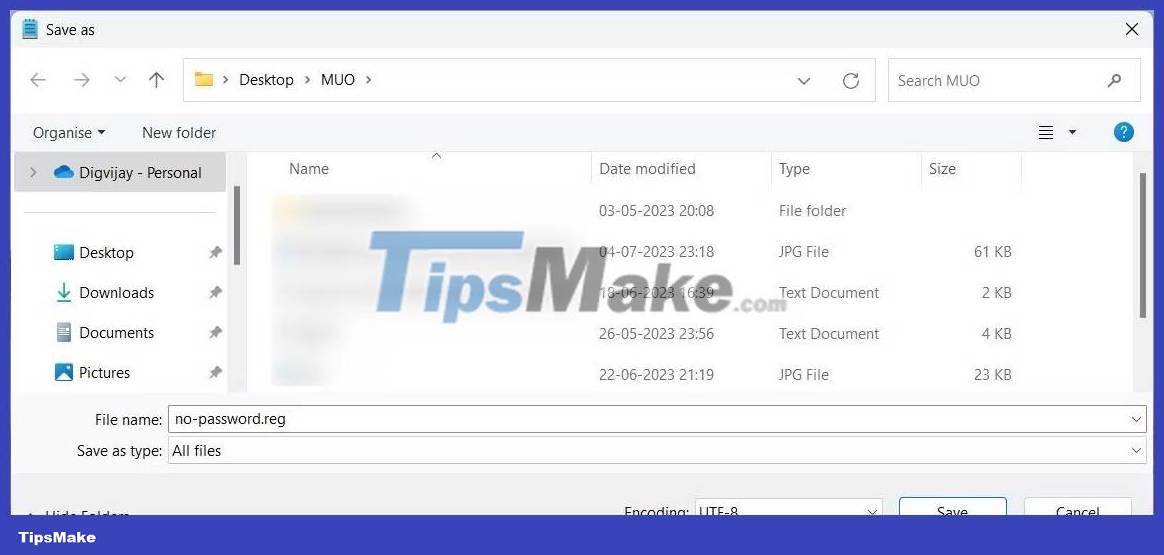
4. Name the file no-password.reg and save it to the desktop.
5. Double-click the file to execute it and automatically apply the settings.
Your remote connections will run without a password. To re-enable the password prompt, create another text file with the following code:
Windows Registry Editor Version 5.00 HKEY_LOCAL_MACHINESYSTEMCurrentControlSetControlLsa "LimitBlankPasswordUse"=dword:00000001Now save the file as enable_password.reg and double click on it to apply the changes.
You should read it
- Instructions for using Remote Desktop on Windows 8
- 6 ways to disable Remote Desktop on Windows 11
- How to Hear Audio from the Remote PC when Using Remote Desktop
- The difference between Remote Desktop (RDP) and VPN
- Setting up and connecting Remote Desktop in Windows 7
- How to Use Remote Desktop in Windows 7
- Activate and configure Remote Desktop for Administration on Windows Server 2003
- Leaks information about Microsoft's new Remote Desktop application
May be interested
- Windows is now available for iPhone, iPad, Mac, and PC
 at the ignite 2023 event, microsoft announced windows app for iphone, ipad, mac and pc. the simply named app allows users to connect to windows 365, azure virtual desktop, microsoft dev box, and remote pcs from anywhere with an internet connection.
at the ignite 2023 event, microsoft announced windows app for iphone, ipad, mac and pc. the simply named app allows users to connect to windows 365, azure virtual desktop, microsoft dev box, and remote pcs from anywhere with an internet connection. - The difference between Remote Desktop (RDP) and VPN
 while people are constantly connecting to remote servers to browse the web, talk to friends, and play games, gaining uncontrolled access comes from one of two ways: remote desktop and virtual private network, also known as vpn.
while people are constantly connecting to remote servers to browse the web, talk to friends, and play games, gaining uncontrolled access comes from one of two ways: remote desktop and virtual private network, also known as vpn. - How to Use Remote Desktop in Windows 7
 this wikihow teaches you how to enable and use remote desktop on two windows 7 computers. remote desktop is a built-in windows 7 feature which allows you to control one computer from another over the internet. in order to use remote...
this wikihow teaches you how to enable and use remote desktop on two windows 7 computers. remote desktop is a built-in windows 7 feature which allows you to control one computer from another over the internet. in order to use remote... - Instructions for using Chrome Remote Desktop, remote control computer
 need to access your computer remotely but are afraid of installing complicated software? chrome remote desktop helps you connect securely, operate smoothly, and support effective work and study.
need to access your computer remotely but are afraid of installing complicated software? chrome remote desktop helps you connect securely, operate smoothly, and support effective work and study. - Set up a network with multiple remote desktop connections
 remote desktop connections can be accessed from these computers to a desktop, program or file of any computer whether it is in the next room or on the other end of the earth.
remote desktop connections can be accessed from these computers to a desktop, program or file of any computer whether it is in the next room or on the other end of the earth. - Activate and configure Remote Desktop for Administration on Windows Server 2003
 on windows operating systems, there is a built-in remote desktop function that allows users to access and access remote systems via an intranet or internet. assuming that in case you are far away but need to access the server in the company to work, you just need to activate and configure remote desktop.
on windows operating systems, there is a built-in remote desktop function that allows users to access and access remote systems via an intranet or internet. assuming that in case you are far away but need to access the server in the company to work, you just need to activate and configure remote desktop. - How to increase the number of Remote Desktop connections
 remote desktop also has a unique feature that is the ability to connect multiple devices in one session. so how to increase the number of remote desktop connections? invite you to read along to follow the instructions below!
remote desktop also has a unique feature that is the ability to connect multiple devices in one session. so how to increase the number of remote desktop connections? invite you to read along to follow the instructions below! - Use Remote Desktop to access remote computers via the Internet
 in this article, we will show you how to use the remote desktop feature in windows xp, vista, and windows 7, windows 8, and windows 10 to access and control remote computers via a network connection.
in this article, we will show you how to use the remote desktop feature in windows xp, vista, and windows 7, windows 8, and windows 10 to access and control remote computers via a network connection. - Access Windows Remote Desktop via Internet
 there are several solutions to access remote computers via internet like teamviewer, vnc. however, if you are running professional version of windows, remote desktop is installed in windows. before continuing, enable remote desktop on your computer and make sure you can access it from other computers on your local network.
there are several solutions to access remote computers via internet like teamviewer, vnc. however, if you are running professional version of windows, remote desktop is installed in windows. before continuing, enable remote desktop on your computer and make sure you can access it from other computers on your local network. - Install Remote Desktop Web Connection on Windows XP
 remote desktop web connection is an optional world wide web service component of the internet information services group that is integrated by default in windows xp pro, windows 2000, and windows server 2003 operating systems.
remote desktop web connection is an optional world wide web service component of the internet information services group that is integrated by default in windows xp pro, windows 2000, and windows server 2003 operating systems.










 7 ways to fix Windows Updates not working error
7 ways to fix Windows Updates not working error How to fix 'Please Wait for the GPSVC' loop error
How to fix 'Please Wait for the GPSVC' loop error How to change the Task Manager start page in Windows 11
How to change the Task Manager start page in Windows 11 Microsoft is about to allow users to hide date and time information on the Windows 11 taskbar
Microsoft is about to allow users to hide date and time information on the Windows 11 taskbar 8 ways to open MSConfig in Windows 11
8 ways to open MSConfig in Windows 11 How to change the printer name on Windows 11
How to change the printer name on Windows 11