How to control and access computers by phone with Microsoft Remote Desktop
It is not useful to control the computer via smartphone, but you can imagine lying on a bed that can access and edit a text file on a computer that you previously forgot to edit, or use. Other tasks on the computer.
You just need to prepare a smartphone with mid-range configuration or more, you can fully grasp your computer system, from using computer software, supporting friends and transferring files on computer for your friends . How to control your computer and access your computer by phone via Microsoft Remote Desktop software .
Note: Both of your devices must be connected to a Wifi network to be able to use this feature.
- Use Remote Desktop to access computers in the office and home networks
- Access Windows Remote Desktop via Internet
- Activate and configure Remote Desktop for Administration on Windows Server 2003
How to control your computer by phone with Microsoft Remote Desktop application
- Download Microsoft Remote Desktop for iOS
- Download Microsoft Remote Desktop for Android
1. Turn on the feature to enable computer control
Step 1: Download the Remote Desktop application for iOS above, then click on My Computer / This PC icon and select Properties.
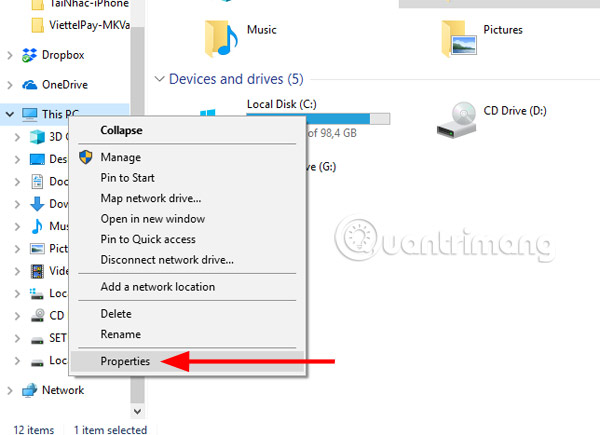
Step 2: In the System menu, select Remote Settings.

In the System Properties panel, select the Allow remote connections to this computer option , and there will be a message board that says:
"Your computer is set to automatically switch to sleep mode when not in use. While the computer is in Sleep mode, people cannot connect to it remotely. To change this setting go to Control Panel> Power Options to adjust this mode ".

Next click OK to finish.

2. Add the computer you want to control to Remote Desktop
Step 3: Now switch to your phone, start the Microsoft Remote Desktop application, click the plus sign in the upper right corner and click Desktop to add the computer you want to control.


There are two things that you need to pay attention to connect your phone to the computer, which is PC Name and User Account . In the PC Name section, you need to provide this section with your computer's IP address. If you do not know how to view the computer IP address, you can see the instructions below.

Click on your network icon, select Open Network & Internet Settings.

In the Network & Internet Settings menu , select Change Adapter options under Change your network settings.

Click Details to get the computer IP address information.

Next, the Network Connection Details panel will appear, in this window, see your IP address in the IPv4 Address section. Get that address and write it to PC Name in the Microsoft Remote Desktop application.

Step 4: After the PC Name section will go to User Account , User Account here is the user name on the computer, if you use Microsoft Account like hotmail or outlook , you must write your account name in the User Account section this. Click on the User Account in the Desktop section, in which you will have two options: Enter Every Time and Add User Account .
If you select Enter Every time , each time you connect your phone to the computer, you will have to enter the username and password you are using on the computer, and if you choose Add User Account , you will add the account to it and do not need to must enter the account each time you access the computer to control it.


If you don't know how to get User account information on your computer, click on the Start icon> select the avatar icon> select Change account Settings.

In Your Info table, you will see User account information, if you have a hotmail account or outlook, write it to Add User Account with the password set on the device. If you do not set a password or add an account, you just need to add the User name.

Next is the Friendly Name , this is the name you set for each connected PC, if this item is left blank, it will be replaced with the IP address of that machine. After entering the information, you will see the Remote Desktop entry that will show the newly added PC.


Clicking on the PC you want to connect to and control, next is your computer name and the information below, select Accepts to agree to connect.

Next, your computer interface will be displayed on your phone, and at the same time your computer screen will switch to Sleep mode.

On the edge of the screen, you will see three function keys used to control the computer on the phone.

The first is the screen zoom function, click on the leftmost icon. Then click the arrow icon in the middle of the screen and move them to where you need to see more.

The middle icon is a list of functions that customize the mouse cursor (Mouse Pointer) , turn off the End Session , and switch to the main screen (Home) .

And the last icon on the right is the virtual keyboard for entering information.

You can directly access My Computer , delete or recover deleted files on your computer using Remote Desktop.

Or edit text files, file information in your computer.

Thus, with the instruction to access and control the computer using the above phone, you will be able to control the computer with your Smartphone. After accessing and controlling your Desktop on your phone you can customize, change the data and install it on your computer.
See more:
- How to fix TeamViewer black screen error
- How to set a fixed password on Teamviewer
- How to use Ultraviewer to control remote computers
- Top 15 free remote computer control tools
- 5 best remote desktop applications for Linux to access remote computers
You should read it
- Control remote computers with Chrome web browser
- Control remote computers via Remote Desktop mechanism with iPhone, iPad or iPod Touch
- Invite to download and experience AnyDesk Remote, a free application that supports remote control of smartphones for smartphones
- 10 applications to help 'cricket' control remote computers
- How to control a computer with a smartphone?
- Access and control remote Windows computers via Mac OS X system
- 8 best ways to control Kodia remotely
- Use Remote Desktop to access remote computers via the Internet
May be interested
- How to use Ultraviewer to control remote computers
 ultraviewer will also help users to control and support remote computers without having to be in place, making the job much easier and more convenient. the following is a guide to installing and using ultraviewer to control remote computers.
ultraviewer will also help users to control and support remote computers without having to be in place, making the job much easier and more convenient. the following is a guide to installing and using ultraviewer to control remote computers. - Instructions for activating and using Remote Desktop on Windows 10 computers
 remote desktop protocol (rpd) feature is integrated on windows operating system since windows xp pro version. this feature allows users to easily connect and control a computer or another device remotely.
remote desktop protocol (rpd) feature is integrated on windows operating system since windows xp pro version. this feature allows users to easily connect and control a computer or another device remotely. - Ways to access and control your computer remotely
 accessing and controlling remote computers helps users a lot in their work and study. the following article the network administrator will show you 3 simple ways to access and control your computer on another computer.
accessing and controlling remote computers helps users a lot in their work and study. the following article the network administrator will show you 3 simple ways to access and control your computer on another computer. - Microsoft Remote Desktop for iOS updates support mouse and trackpad
 the last time the computer control application for ios devices (iphone and ipad) was updated by microsoft was from mid-2018.
the last time the computer control application for ios devices (iphone and ipad) was updated by microsoft was from mid-2018. - Where to buy TV control, how to buy it well?
 so, if you lose or damage the remote, you will feel extremely inconvenient when watching tv. at this point, you need to buy a new remote tv right away, but choose how to buy the best remote, please refer to the following article of network administrator.
so, if you lose or damage the remote, you will feel extremely inconvenient when watching tv. at this point, you need to buy a new remote tv right away, but choose how to buy the best remote, please refer to the following article of network administrator. - TV control applications on the phone
 in case the remote control of the tv is damaged and not yet replaced, the following applications will help turn the phone into a tv controller with extremely useful functions such as tv operation need remote, easy to enter letters, numbers, even some applications also allow you to project your phone screen on tv without cable.
in case the remote control of the tv is damaged and not yet replaced, the following applications will help turn the phone into a tv controller with extremely useful functions such as tv operation need remote, easy to enter letters, numbers, even some applications also allow you to project your phone screen on tv without cable. - Control remote computers with Teamviewer
 teamviewer is a remote control software, which allows you to access computers remotely. when you need assistance from someone on issues related to your computer, you only need to use teamviewer so they can manage your computer.
teamviewer is a remote control software, which allows you to access computers remotely. when you need assistance from someone on issues related to your computer, you only need to use teamviewer so they can manage your computer. - 8 best ways to control Kodia remotely
 you need to control kodi remotely, but not satisfied with the default remote control option? many alternative options to control kodi from afar. consider the available solutions so you can find the best way to control kodi remotely for yourself.
you need to control kodi remotely, but not satisfied with the default remote control option? many alternative options to control kodi from afar. consider the available solutions so you can find the best way to control kodi remotely for yourself. - Remote Desktop controls other computers in the LAN
 use remote desktop to start a remote connection. remote desktop is a great way to work all computer systems from a central computer.
use remote desktop to start a remote connection. remote desktop is a great way to work all computer systems from a central computer. - How to Use Remote Desktop in Windows 7
 this wikihow teaches you how to enable and use remote desktop on two windows 7 computers. remote desktop is a built-in windows 7 feature which allows you to control one computer from another over the internet. in order to use remote...
this wikihow teaches you how to enable and use remote desktop on two windows 7 computers. remote desktop is a built-in windows 7 feature which allows you to control one computer from another over the internet. in order to use remote...










 How to use iTunes on Linux?
How to use iTunes on Linux? How to copy, copy contacts from iPhone to SIM with iTools
How to copy, copy contacts from iPhone to SIM with iTools How to review movies of THVL1, THVL2 on the phone
How to review movies of THVL1, THVL2 on the phone How to add a signature to photos on iPhone
How to add a signature to photos on iPhone How to delete the location of photos on iPhone
How to delete the location of photos on iPhone 5 best ebook reader apps for iPhone
5 best ebook reader apps for iPhone