Steps to fix errors when using Microsoft Teams
Microsoft Teams is a platform that provides very popular and useful online services such as chat, video meetings, file storage, and application integration. You can install Microsoft Teams and experience the test application!
1. Can't sign in to Microsoft Teams
The first and perhaps the most common error that users often encounter is the error of not being able to log into a Microsoft Teams account. You try to log in many times but the application still gives an error.
First, you should double-check that the email address and password are entered correctly. If it still does not work, please check if the network connection is stable or not because a weak network can also be the reason why you cannot access the application.

2. Can't turn on camera, microphone in Microsoft Teams
Some important meetings require you to turn on the camera and microphone to join, but you still can't open these 2 functions. This confuses you and also affects the work progress of the people in the meeting. For this case, make sure that you have given Teams permission to connect the camera and microphone.

3. Cannot access OneNote
The number of folders exceeding 5000 is the cause of your inability to access Microsoft Teams OneNote notebooks. You should remove the unimportant items and make sure the number is less than 5000.
4. Can't chat in Microsoft Teams
If you don't receive the latest message from your partner, or you can't send messages on Teams, try restarting the app.
If the Microsoft Teams error persists, try restarting the computer to fix the error.
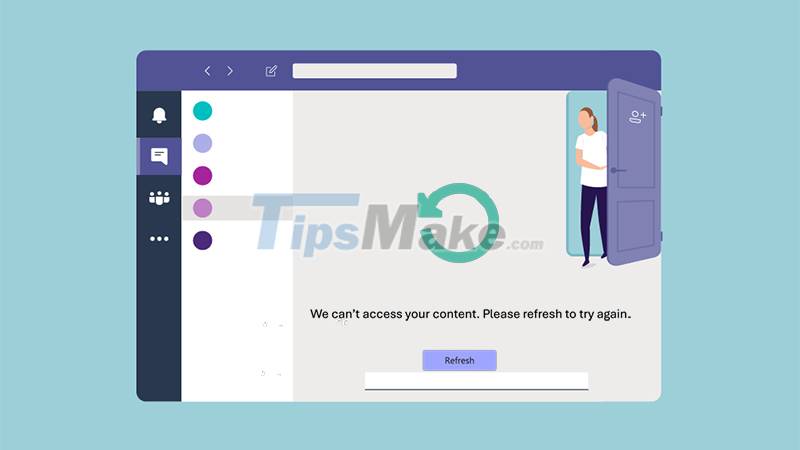
5. Unable to create a team in Microsoft Teams
If you want to create a new group in Microsoft Teams to facilitate the delivery of important plans and announcements to many members, but when you create a new group, Teams gives an error that cannot be done.
Please check if you are blocked or your account is in the Guest User role. Alternatively, you can contact your team manager for assistance.
6. Teams not showing notifications
The tutorial was done on a MacBook Pro 2020 (macOS 11.2.3). With MacBooks running other versions of macOS , or Windows laptops, you can do the same. However, the interface will be slightly different.
Sometimes you miss an important exam or meeting just because the app doesn't notify your device. Chances are some permissions have been changed. Please check the following instructions:
Step 1: Access Microsoft Teams on your computer , click the three dots button to the left of the avatar.

Step 2: Select Settings.

Step 3: There will be many types of notifications in this section. For example, if you want to turn on notifications about Appearance and sound, just press the switch icon to the right.
Other notifications you can do the same.

7. Error can't connect on Teams
If you're having trouble accessing Teams, make sure your phone or computer is connected to the internet. If the connection is stable and you still can't access the application, you should check it with the Microsoft Support site to see if you are having problems with the Teams service.

8. Can't delete users in Teams
You delete another account in the group, but the list still shows Unkown User. How to solve this problem?
First, you click on that account to test it and then log out again. This can help Teams update the list. If it still doesn't work, you should restart the application.

9. Can't send messages in Skype for Business
Your partners use Skype for Business - the application widely used in businesses, connecting with colleagues and partners around the world.
You sent a message to this account but the operation failed. To resolve, you must ensure the following two things:
First, the sender and receiver both use Microsoft Teams to send or receive messages.
Second, the recipient must be Available.

The article has just outlined common errors in the Microsoft Teams application and how to fix them. Hope the above information is useful to you. Thank you for watching and see you in the next topics.
You should read it
- How to use Microsoft Teams online
- How to install Vietnamese on Microsoft Teams
- How to completely uninstall Microsoft Teams on Windows 10
- Microsoft integrates Teams utilities into Office.com website and Office Windows apps
- Users should be wary of this Microsoft Teams security flaw
- How to turn off mic in Microsoft Teams
- How to reopen previously visited locations in Microsoft Teams
- Instructions for using Microsoft Teams on your phone
May be interested
- Users should be wary of this Microsoft Teams security flaw
 researchers have found a simple but devastating vulnerability in microsoft teams that could have provided attackers with the key to access the platform.
researchers have found a simple but devastating vulnerability in microsoft teams that could have provided attackers with the key to access the platform. - How to turn off mic in Microsoft Teams
 microsoft teams has become a formidable competitor to zoom, the most popular online meeting application today. zoom makes it easy for users to mute individual participants or all participants.
microsoft teams has become a formidable competitor to zoom, the most popular online meeting application today. zoom makes it easy for users to mute individual participants or all participants. - How to install Vietnamese on Microsoft Teams
 change the microsoft teams interface to vietnamese other than the initial installation interface displayed in english format to help teachers use more conveniently.
change the microsoft teams interface to vietnamese other than the initial installation interface displayed in english format to help teachers use more conveniently. - How to reopen previously visited locations in Microsoft Teams
 in microsoft teams there is a dedicated 'access history' list, which lists the 12 most recently visited locations on your teams account.
in microsoft teams there is a dedicated 'access history' list, which lists the 12 most recently visited locations on your teams account. - Instructions for using Microsoft Teams on your phone
 microsoft teams support online learning, remote meetings with many people when connecting via video or live group chat. how to use microsoft teams on your phone is very simple.
microsoft teams support online learning, remote meetings with many people when connecting via video or live group chat. how to use microsoft teams on your phone is very simple. - Slack has 350,000 new users from IBM, the competition with Microsoft Teams is hotter than ever
 the battle for market share in the enterprise-class online group management service has always been known as a two-horse race between the two big guys slack and microsoft teams.
the battle for market share in the enterprise-class online group management service has always been known as a two-horse race between the two big guys slack and microsoft teams. - How to create and join meetings on Microsoft Teams
 microsoft teams is a chat-based collaboration platform complete with document sharing, online meeting, and many other extremely useful features for business communication.
microsoft teams is a chat-based collaboration platform complete with document sharing, online meeting, and many other extremely useful features for business communication. - How to completely uninstall Microsoft Teams on Windows 10
 if microsoft teams continues to reinstall on windows computers and runs itself on startup, there is a solution to help you resolve this issue.
if microsoft teams continues to reinstall on windows computers and runs itself on startup, there is a solution to help you resolve this issue. - How to connect hosting services on Microsoft Teams
 linking hosted services on microsoft teams helps us send files from these services faster when working on microsoft teams.
linking hosted services on microsoft teams helps us send files from these services faster when working on microsoft teams. - How to share screen in Microsoft Teams
 microsoft teams allows you to easily share your screen in online meetings when needed. you can even choose to share your entire device screen, or just a specific application window.
microsoft teams allows you to easily share your screen in online meetings when needed. you can even choose to share your entire device screen, or just a specific application window.










 Steps to fix the error of not being able to sign in to Microsoft Teams
Steps to fix the error of not being able to sign in to Microsoft Teams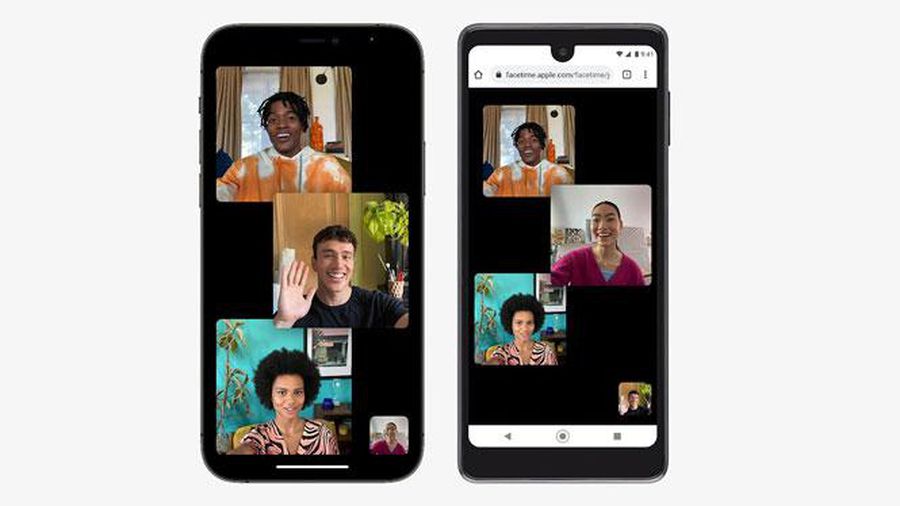 Windows and Android users can join FaceTime calls on iPhone and Mac computers
Windows and Android users can join FaceTime calls on iPhone and Mac computers Zalo surpasses Facebook Messenger, becoming the most favorite messaging application in Vietnam
Zalo surpasses Facebook Messenger, becoming the most favorite messaging application in Vietnam How to hide or pin and filter chats in Microsoft Teams
How to hide or pin and filter chats in Microsoft Teams Steps to record screen in Anydesk
Steps to record screen in Anydesk Steps to recover Microsoft Teams password
Steps to recover Microsoft Teams password