Burn Video DVD disc with Windows DVD Maker
In this article, we will show you how to burn Video DVD using the features provided right in the Windows Vista operating system. Before I get started, there are a few things to consider: creating a Video DVD is not a difficult task and Windows Vista has a great solution. However, there are a few other more specialized software packages with more features and easier to use.
Nero and Roxio are the two most popular solutions for burning CDs and DVDs. If you need more features than simply burning CDs and DVDs or want something better than Windows' available programs, you might consider buying a software like Nero or Roxio.
If you do not want to pay extra for a software or do not need to add advanced features in addition to burning, you can use the excellent solution of Windows Vista.
If Windows Vista's solution is your choice, we can start on the main part:
1. Click the Start button and select Windows DVD Maker (or go to Start -> All Programs -> Windows DVD Maker )
 Burn Video DVD disc with Windows DVD Maker Picture 1
Burn Video DVD disc with Windows DVD Maker Picture 1
2. Click the Add items button from the top menu and browse to the folder containing the video you want to record. By default, the program will search from the Videos folder
3. Select one or more videos you want to record and enter the title of the disc in the Disc title section. In addition, you can choose to arrange videos in each order recorded to disc. To do this, select the video to arrange and press the Up or Down key to place it in the desired position.
 Burn Video DVD disc with Windows DVD Maker Picture 2
Burn Video DVD disc with Windows DVD Maker Picture 2
4. If necessary, you can click the Options button and set some features such as burning speed, aspect ratio, video format or you can choose whether or not the DVD has a menu.
 Burn Video DVD disc with Windows DVD Maker Picture 3
Burn Video DVD disc with Windows DVD Maker Picture 3
5. After you have made your choices, click OK and then click Next .
6. At this step you can create a custom DVD menu or pre-select an existing menu. To select an existing menu, scroll through the Menu Styles list and select the menu you like. You can customize it by clicking the Customize Menu button and making custom changes. Alternatively, you can change the text on the menu by clicking the Menu text button and entering the desired text.
 Burn Video DVD disc with Windows DVD Maker Picture 4
Burn Video DVD disc with Windows DVD Maker Picture 4
7. When the editing is done, click the Burn button
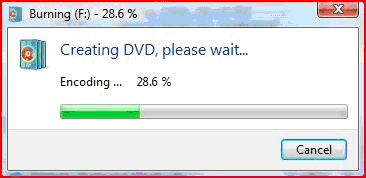 Burn Video DVD disc with Windows DVD Maker Picture 5
Burn Video DVD disc with Windows DVD Maker Picture 5
First, Windows DVD Maker will encode the video in the proper format and then burn it to DVD. Usually, the encryption process takes longer than the disk burning process, so it takes a while to wait.
PS : I recorded a Video DVD disc with a time of 107 minutes with 21.6GB. The time to wait from pressing the Burn button until the recording is completed is 2 hours 3 minutes .
You should read it
- How to bring the traditional Start and Start Menu back on Windows 8?
- Add the Start button for Windows 8 in just a few minutes
- How to turn off the Widget Menu on Windows 11
- Don't wait for Windows 8.1, Lenovo to make the Start button
- Microsoft explains the reason for leaving the Start button on Windows 8
- What does the Windows Security button do? how does it use?
- How to Get to the Boot Menu on Windows
- Create Start button on Windows 8
- Personalize the Start Menu of Windows 10
- Trick to Run commands on Start Menu and Taskbar on Windows 10
- How to put Windows 7 Start button on Windows 10 computer
- Instructions for fixing errors Start Menu and Cortana do not work on Windows 10






 How to Burn MP4 to DVD
How to Burn MP4 to DVD How to Burn ISO File to DVD
How to Burn ISO File to DVD How to burn ISO image file to CD, DVD
How to burn ISO image file to CD, DVD How to burn presentation slides to a CD
How to burn presentation slides to a CD How to Burn a CD Using Mac OS X
How to Burn a CD Using Mac OS X How to burn in Windows 8
How to burn in Windows 8