Break the Control Panel Metro of Windows 8
Control Panel Windows 8 is one of the Metro user interfaces that has been appreciated by users. The following Start Menu features Control Panel is revived with a series of new shortcuts, applications for different system components.
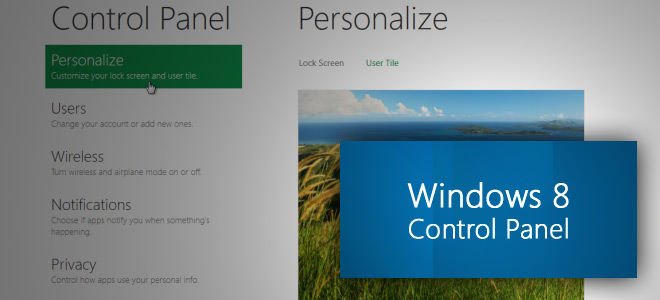 Break the Control Panel Metro of Windows 8 Picture 1
Break the Control Panel Metro of Windows 8 Picture 1
New additions in Windows 8 Control Panel like PC Sync, Reset & Refresh, notifications and customization options are the most important. Along with major changes, Control Panel Metro includes other small applets for setting Privacy, User Profile, Wireless, Share, Homegroup, and Windows Update. Start Control Panel from the Start menu or Start Search.
Personalize
If Windows 8 is not enabled, it will first show up. Windows requires users to enter a license key or activate it via phone. Windows 8 Control Panel shows Personalize by default, which has customizations for both lockscreen and User Tile. Under Lock Screen can change the lock screen background and allow to select the app to add details and send a notification to lock the screen.
 Break the Control Panel Metro of Windows 8 Picture 2
Break the Control Panel Metro of Windows 8 Picture 2
Users
User window with the account settings of the current user, which includes changing user accounts and passwords, creating image passwords, or inserting a PIN code to replace the default password for the onion vi requires login. Here, you can manage other users, create new ones, and configure user account settings.
 Break the Control Panel Metro of Windows 8 Picture 3
Break the Control Panel Metro of Windows 8 Picture 3
Notifications
The Wireless window displays the current connection and WLAN connection in the past. Meanwhile, under Notifications users can allow applications to display notifications, switch on / off notification sounds, and enable or disable notifications for each application.
 Break the Control Panel Metro of Windows 8 Picture 4
Break the Control Panel Metro of Windows 8 Picture 4
Privacy
The privacy window allows you to set basic security settings such as conversion that allows applications to use by location, username, and account images. You can remove specified application history by number of days from App history.
 Break the Control Panel Metro of Windows 8 Picture 5
Break the Control Panel Metro of Windows 8 Picture 5
General
Under the General window, you can change the different touch keyboard settings of Windows 8. Allow the use of flower characters when shifting twice, key sounds and many other options .
 Break the Control Panel Metro of Windows 8 Picture 6
Break the Control Panel Metro of Windows 8 Picture 6
Search
Windows 8 Start Search can be customized from the Search window. It allows you to convert saved on / off history, delete all search keywords from the MRU list, show / hide applications at the top of the Start Search window, and select the application you want. Keep in Windows 8 in Start Search.
 Break the Control Panel Metro of Windows 8 Picture 7
Break the Control Panel Metro of Windows 8 Picture 7
Share
The Share window includes options to change the split options including, show / hide people with whom users share applications, change the number of history items kept in the search window, delete sharing history, show / hide shared user applications.
 Break the Control Panel Metro of Windows 8 Picture 8
Break the Control Panel Metro of Windows 8 Picture 8
Send
The Send window includes the same options as the Share window. It allows you to customize the history settings and select the application you want to include in the Send window.
 Break the Control Panel Metro of Windows 8 Picture 9
Break the Control Panel Metro of Windows 8 Picture 9
Ease of Access
Ease of Access window, you can switch between two high and low display contrast mode. By default, you will see a white background in the metro application and based on Win32 applications. However, by enabling the High Contrast option, it will turn back the Windows 8 interface to high contrast. This will change the default color of Windows highlighter from blue to purple, change the desktop and Windows Explorer to the background color to black. You can revert to the original contrast by disabling the High Contrast option.
 Break the Control Panel Metro of Windows 8 Picture 10
Break the Control Panel Metro of Windows 8 Picture 10
Devices
Unlike Windows 7, where connected devices are listed in the Hardware and Sound window, Windows 8 shows all connected devices, including display, headset, microphone, Fax, and Other peripherals under the Devices window.
 Break the Control Panel Metro of Windows 8 Picture 11
Break the Control Panel Metro of Windows 8 Picture 11
Sync PC Settings
PC Sync is a new addition to Windows. In Windows 8, you can customize the synchronization of different Windows features and data on all connected devices and computers running Windows 8. In Sync PC Settings you can convert PC Sync on / off , and select the different components of the items you want to sync with other computers including Personalize, Themes, Ease of Access, Language, Installed Applications, Taskbar, Windows Explorer, Search, Account picture, and Homegroup.
 Break the Control Panel Metro of Windows 8 Picture 12
Break the Control Panel Metro of Windows 8 Picture 12
Windows Update
Windows Update window shows the current status of Windows Update, uninstalls updates and optionally searches for online updates. Besides, you can convert automatic updates.
 Break the Control Panel Metro of Windows 8 Picture 13
Break the Control Panel Metro of Windows 8 Picture 13
Category View
The More Settings link will view the classic form of Control Panel, which shows all the Control Panel applets in the corresponding group. You can access all the Windows 8 Control Panel settings from the category.
The Control Panel may be a bit confusing for the first time, but once the user becomes familiar with the new interface, it will be more useful than the Control Panel's Category View.
 Break the Control Panel Metro of Windows 8 Picture 14
Break the Control Panel Metro of Windows 8 Picture 14
You should read it
- Microsoft explains the reason for leaving the Start button on Windows 8
- Quickly open the Control Panel tools
- How to add Control Panel to Power User Menu (Windows + X) on Windows 10
- Microsoft has revealed the new Windows 10 interface, inviting you to view and comment
- Return to Windows 7 interface from Windows 8
- How to add Services to Control Panel in Windows 7, 8 and 10
- Steps to activate the new START MENU interface on Windows 10
- 6 tips to customize the Start Menu on Windows 11
- This is the new Start Menu interface coming soon on Windows 10
- Invite to admire Start Menu on Windows 10 completely new with modern design and more elegant
- 'Camouflage' Windows 7
- How to add Services to Control Panel in Windows 10, 8 and 7






 Instructions to disable Control Panel on Windows 7
Instructions to disable Control Panel on Windows 7 How to open Control Panel on Windows 10, 8.1, 7
How to open Control Panel on Windows 10, 8.1, 7 Control Panel will soon disappear on Windows 10
Control Panel will soon disappear on Windows 10 How to add Services to Control Panel in Windows 7, 8 and 10
How to add Services to Control Panel in Windows 7, 8 and 10 How to add or remove Control Panel from Navigation Pane on Windows 7
How to add or remove Control Panel from Navigation Pane on Windows 7 Change the default Control Panel view to a Windows computer
Change the default Control Panel view to a Windows computer