Automatically resize the attached image in Outlook 2007
Users who regularly send email image attachments via Outlook will be delighted with this feature, because thanks to it, with just one click, you can re-edit all image sizes. put in email .
Reducing the size of the image also partly reduces the email loading time for sending and receiving. This article will show you how to simply do that.
On the new Outlook 2007 Ribbon menu, select the Insert tab and click Attack File
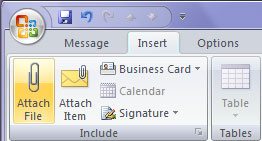
Windows Exporer window will open allowing you to select files and photos you want to send via email.Note : You can also drag and drop images into the email content .
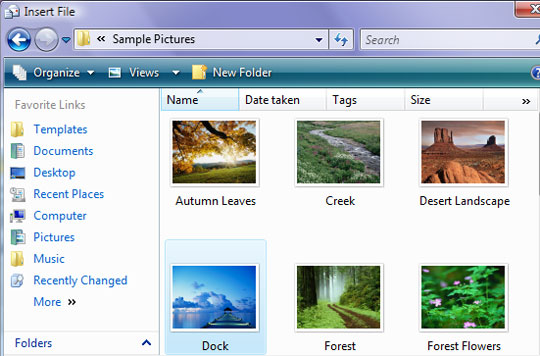
After the image has been attached to the mail, click Include Dialog Box Launcher (small icon at the Include section - see image below)

After clicking that, you will see Attachment Options appear on the right side of the window. In the Picture Options section, you can resize the image to the available sizes.

A special note is the box when selecting Show when attaching files . If you click this box, from the next time you send an attachment, this Attachment Options panel will appear again and allow you to edit anything.
This feature is really useful if you send photos that have not been resized for them after downloading from the network or digital devices.
You should read it
- How to resize images properly in Photoshop
- How to fix Outlook Web cannot load attachments
- Increase the size of attachments in Outlook 2010
- How to resize images online
- 6 ways to work faster in MS Outlook
- How to increase the file size limit of Outlook attachments
- The fastest way to batch resize photos with Microsoft's Power Toy software
- Configure Outlook 2007 with Exchange Server 2007
May be interested
- What is the difference between Crop and Resize? When should you crop and when should you resize an image?
 if you've ever taken a photo and thought it might benefit from a little editing, you're probably familiar with the crop and resize features.
if you've ever taken a photo and thought it might benefit from a little editing, you're probably familiar with the crop and resize features. - How to resize photos in Photoshop
 how to resize photos in photoshop. resizing photos in photoshop has many advantages compared to image editing software such as paint, snag it ... to resize photos thanks to the ability to adjust photos according to existing or arbitrary patterns.
how to resize photos in photoshop. resizing photos in photoshop has many advantages compared to image editing software such as paint, snag it ... to resize photos thanks to the ability to adjust photos according to existing or arbitrary patterns. - In this way, resizing images in bulk will not take much effort as before
 in editing, editing photos ... sometimes you will have to do with a few dozen, even a few hundred photos at once. so how to make the image resizing process be quick and convenient without mistake. in the article below, tipsmake.com will introduce, guide you how to change the size of many image files with action feature in adobe photoshop.
in editing, editing photos ... sometimes you will have to do with a few dozen, even a few hundred photos at once. so how to make the image resizing process be quick and convenient without mistake. in the article below, tipsmake.com will introduce, guide you how to change the size of many image files with action feature in adobe photoshop. - Move daily email to a folder in Outlook
 today we will see how to create rules in outlook to automatically include regular email messages in a specific folder.
today we will see how to create rules in outlook to automatically include regular email messages in a specific folder. - How to automatically forward emails in Outlook
 even if you need to forward some or all mail to another address, outlook has very simple ways to automate this process.
even if you need to forward some or all mail to another address, outlook has very simple ways to automate this process. - How to insert a link image in Outlook signature
 signatures in outlook can insert images that access any link you want, such as company links, website links or fanpage links,...
signatures in outlook can insert images that access any link you want, such as company links, website links or fanpage links,... - How to Schedule Email Sending in Outlook
 network administrator explains the detailed steps to schedule an email in outlook. this feature can be done in both the outlook desktop application and the mobile application.
network administrator explains the detailed steps to schedule an email in outlook. this feature can be done in both the outlook desktop application and the mobile application. - Assign Background image to email in Outlook
 in the tutorial below, we will show you some basic steps to insert a background image or add color in an email via microsoft outlook 2007 or 2010 application. but you need to keep in mind that the sender and receive to enable html mode to view the background image and color ...
in the tutorial below, we will show you some basic steps to insert a background image or add color in an email via microsoft outlook 2007 or 2010 application. but you need to keep in mind that the sender and receive to enable html mode to view the background image and color ... - How to Resize a Photo (on Mac)
 with preview – a free image utility built into the os x operating system – resizing images is very simple. preview helps you crop and adjust image size easily without needing to install additional software. let's learn how to control image size, remove unwanted areas, and adjust resolution for different uses on preview.
with preview – a free image utility built into the os x operating system – resizing images is very simple. preview helps you crop and adjust image size easily without needing to install additional software. let's learn how to control image size, remove unwanted areas, and adjust resolution for different uses on preview. - How to easily resize photos without installing the editor
 whether you need to create thumbnails for the latest youtube videos or need to resize images for your website, you won't need a powerful image editor like photoshop.
whether you need to create thumbnails for the latest youtube videos or need to resize images for your website, you won't need a powerful image editor like photoshop.










 Discover more interesting with Outlook
Discover more interesting with Outlook Manage Outlook 2007 through Group Policies - Part 1
Manage Outlook 2007 through Group Policies - Part 1 Use and share Calendar in Outlook 2007
Use and share Calendar in Outlook 2007 Instructions for using basic email: Outlook Express, Yahoo Mail, Hotmail, ...
Instructions for using basic email: Outlook Express, Yahoo Mail, Hotmail, ... Protect email privacy in Outlook Express
Protect email privacy in Outlook Express