How to turn on Tamper Protection for Windows Security on Windows 10
Windows 10 May 2019 update brings new Tamper Protection feature for Windows Security, also known as Windows Defender virus removal tool. Tamper Protection is turned off by default and Windows Security says 'your device is vulnerable' unless you turn it on.
- How to fix errors cannot open Windows Defender on Windows 7/8/10
- Enhance Windows 10 security with Exploit Protection
- Still using Windows 7? This is the reason security should upgrade to Windows 10
What is Tamper Protection on Windows 10?
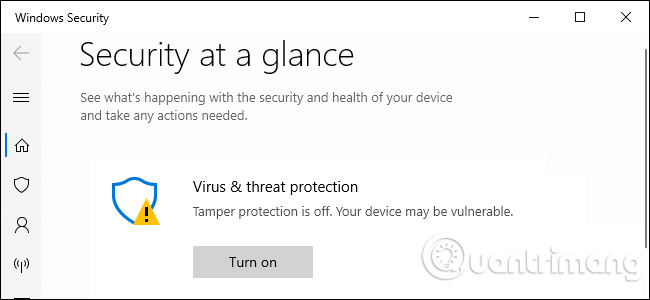
According to Microsoft, Tamper Protection helps prevent malicious applications from changing important Windows Defender Antivirus settings, including real-time protection and cloud-delivered protection. In other words, malware running on computers can hardly disable real-time virus protection and other features.
You can still configure the settings yourself through the Windows Security application. In fact, when you enable Tamper Protection you won't see any difference, that's why Microsoft advises you to enable it.
One thing to note is that the Tamper Protection applies only to Windows Security installations. If using third-party antivirus software, it will not protect the installation of that software. Some third-party antivirus programs with the same Tamper Protection feature are integrated to protect its settings.
Protected settings include real-time protection, cloud-delivered protection, IOfficeAntivirus (IOAV), behavior monitoring and removing security intelligence updates. The application cannot adjust these settings by using mobile device management solutions or enterprise solutions, command line options, group policies, Windows registry and other methods.
How to turn on Tamper Protection on Windows 10
This setting is included in the Windows Security application. To open it, search Windows Security on the Start menu, click on the Windows Security shortcut, double-click the Windows Security shield icon on the notification area (system tray) and go to Settings> Update & Security> Windows Security> Open Windows Security .
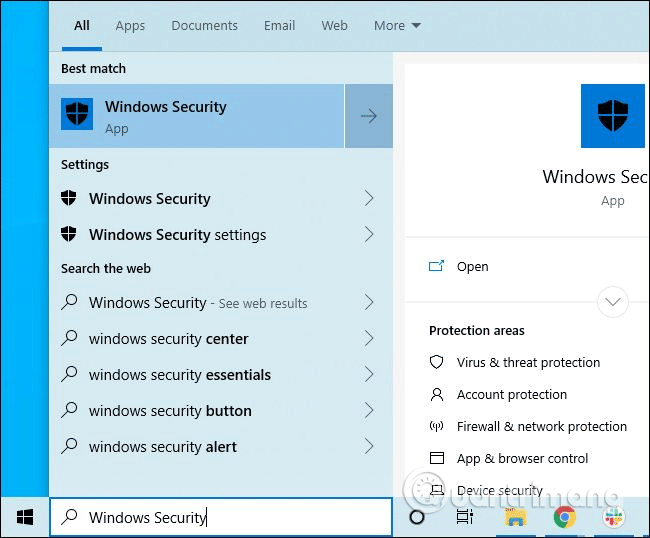
When you see the prompt to turn on Tamper Protection, just click Turn On to turn it on. If you don't see the prompt, click on the icon Virus & threat protection with a shield.

Click on the Manage Settings link in Virus & threat protection settings .

Locate Tamper Protection settings and click on the switch to switch from Off to On mode. If you want to disable Tamper Protection, you can disable it from here.

This setting can also be activated through the registry. It is below the following key:
HKEY_LOCAL_MACHINESOFTWAREMicrosoftWindows DefenderFeatures TamperProtection here is the DWORD value. Set to 0 to disable Tamper Protection or 1 to activate Tamper Protection.

You should enable this option on all your Windows 10 computers.
I wish you all success!
You should read it
- How to open Windows Security in Windows 10
- Why shouldn't you disable the System Integrity Protection feature on the Mac?
- Windows Information Protection (WIP) price, marketcap, chart, and fundamentals info
- Activate the 'Write Protection' mode of USB on Windows 10
- 4 simple ways to protect your eyes when working long in front of electronic devices
- Enhance Windows security with Panda Gold Protection
- The 3 most popular attacks targeting clouds today
- Kernel Data Protection: New data security feature on Windows 10 is coming soon
May be interested
- How to use Kaomoji emoticons on Windows 10
 forget about emoji, now kaomoji is a fashion. latest update windows 10 may 2019 has supported kaomoji and below is how to use it.
forget about emoji, now kaomoji is a fashion. latest update windows 10 may 2019 has supported kaomoji and below is how to use it. - How to reset and re-register Windows Spotlight on Windows 10
 this article will show you how to reset and re-register windows spotlight when it is inactive or stuck on the same image in windows 10.
this article will show you how to reset and re-register windows spotlight when it is inactive or stuck on the same image in windows 10. - Search and activate hidden features in Windows 10 with Mach2 tool
 windows 10 builds often contain many hidden features used by microsoft for debugging code, or test applications that have not been officially released. to enable these features you will need to use a tool called mach2
windows 10 builds often contain many hidden features used by microsoft for debugging code, or test applications that have not been officially released. to enable these features you will need to use a tool called mach2 - Why does Windows 10 say your Wifi network is not secure?
 windows 10 now warns that wi-fi network users are not safe when using old security standards wep and tkip. below is the meaning of the message and how to fix it.
windows 10 now warns that wi-fi network users are not safe when using old security standards wep and tkip. below is the meaning of the message and how to fix it. - 8 useful Windows 10 audio control tools
 windows 10 can work well with smartphones, connect remote computers, software, etc. you can now use many ways to control volume on windows 10.
windows 10 can work well with smartphones, connect remote computers, software, etc. you can now use many ways to control volume on windows 10. - Do you know how to create your own Windows 10 theme?
 want to change the look of the desktop and windows in windows without touching them? you can do that on windows 10.
want to change the look of the desktop and windows in windows without touching them? you can do that on windows 10.





 Learn about Tamper Protection, the new security feature on Windows 10
Learn about Tamper Protection, the new security feature on Windows 10 How to open Windows Security in Windows 10
How to open Windows Security in Windows 10 How to turn on iPhone protection when stolen
How to turn on iPhone protection when stolen Steps to turn off VBS security on Windows 11 to not lose performance when playing games
Steps to turn off VBS security on Windows 11 to not lose performance when playing games Kernel Data Protection: New data security feature on Windows 10 is coming soon
Kernel Data Protection: New data security feature on Windows 10 is coming soon