9 common iCloud errors and how to fix them
1. Unable to connect iCloud
This is the most common problem with iCloud. This error appears when you are trying to sign in or sync data, it can even happen when you use unrelated apps on your iPhone or iPad.
The first thing to do is to check if Apple's online services are working properly. Go to Apple System Status (apple.com/support/systemstatus) and if all services are displayed with a blue circle, Apple's system is working normally, otherwise if the signs appear round yellow or red then you can just wait for Apple to fix the issues.
If iCloud services are still working properly, sign out of the iCloud account on that device and sign in again to have the device reconnect to the iCloud servers.
2. iCloud doesn't sync data between devices
When iCloud syncing is connected between devices, you can take photos or edit documents on one device, and those changes sync instantly with other devices in common use. iCloud account with you. But sometimes the changes are not synchronized smoothly, you can try the following tips to fix the error.
First power off your iOS device, wait for about a minute and restart it.
Next, use a network connection speed test application like SpeedTest to check if the connection is secure or not? If upload and download speeds are too slow, restart the router to fix the connection error.
Finally, sign out of your iCloud account and sign in again to connect and sync again.
3. Third-party apps don't sync data via iCloud
Some third-party apps save data to iCloud, which allows them to sync information across all of your iOS devices. Usually, this synchronization happens automatically. But if your apps aren't syncing correctly, you may need to manually adjust iCloud settings.
Go to Settings > click on your name displayed at the top of the interface > iCloud. Sliding down the interface will see the applications that are syncing data to iCloud, find the application that is having sync errors and turn it off in the blue switch bar next to it, then open it again. Check to see if it's syncing, if not, ask the developer for support.
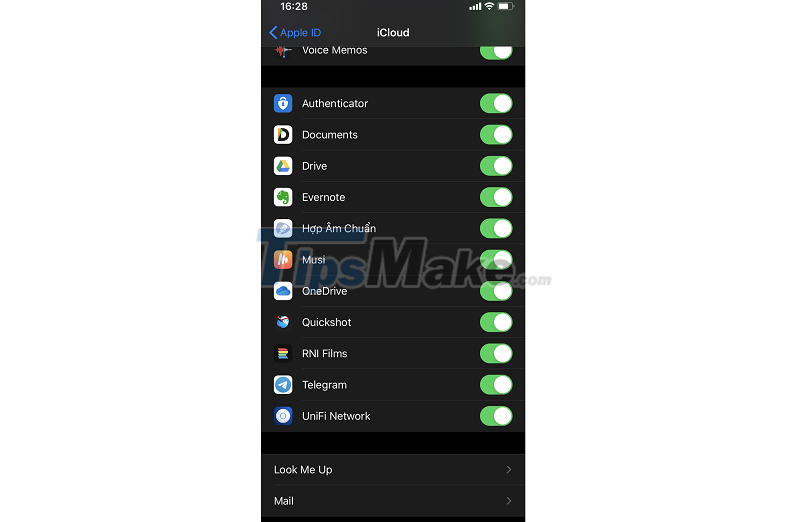
4. Error hanging on Updating iCloud Settings screen
If you encounter an error that Updating iCloud settings keeps spinning after logging in to your account, wait patiently for about 5 minutes for the device to update the settings from iCloud. If this error continues to hang after a long wait, try a forced restart of the device (Force restart) by holding down the power and Home keys at the same time for a few seconds (on models using FaceID, use power and volume down keys). After reboot try to login.
5. Authentication Error when logging in
Usually when this error message appears, it is because you have entered the wrong username or password. But sometimes an authentication error appears even if you use the correct credentials.
So open a web browser on your computer and go to appleid.apple.com and try logging in. If successful, check with the device again, if still not, click the Forgot your Apple ID or password? to get a new password.
6. iCloud says your account is not supported
It's possible that the Apple ID you created is related to non-standard circumstances with Apple conditions, which could cause problems with iCloud. Normally, Apple ID works with other services like the App Store or iTunes, if you can still use those services of course with iCloud you can still log in normally.
If your Apple ID doesn't work with any Apple services, contact Apple support directly. They will provide you with personal incident support to resolve this iCloud issue.
7. iCloud storage runs out of storage space
Apple gives each user 5 GB of iCloud storage for free, but it's often not enough to store all kinds of data: iPhone backups, high-quality photos, emails, and other iCloud Drive files.
When you run out of iCloud storage, there are two ways to fix it: delete what's not needed to make use of the space in your iCloud account, or buy more iCloud storage.
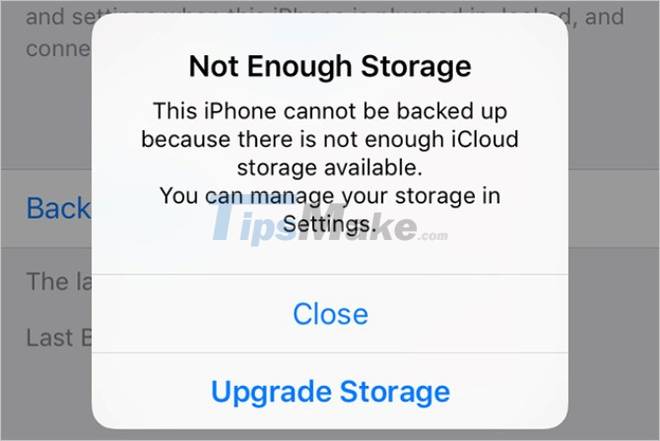
8. Verification Failed error when logging in or out
When you receive a Verification Failed message, it's usually due to a faulty internet connection or Apple ID input. In this case, restart the device, then go to Settings > General > Date & Time and turn on the Set Automatically option so that the device receives the correct time zone and time. Finally try to login again.
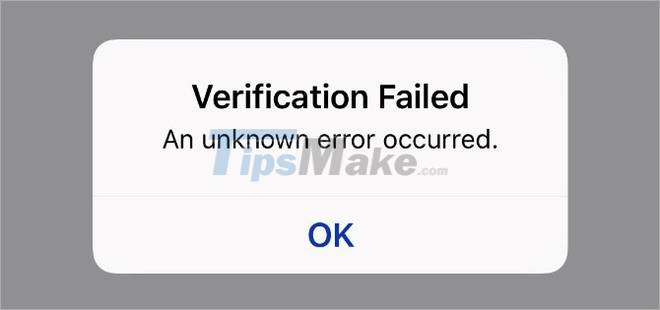
9. Device keeps asking for iCloud password
Sometimes while using the device will ask to enter the iCloud password, but when you do, these requests are still very annoying. Try these steps to fix the error:
- Force restart the device.
- Sign out and back in to your iCloud account.
- Try accessing Apple System Status (apple.com/support/systemstatus) to check if the Apple system is stable or not.
- Try changing the password for the iCloud account and sign in again.
- The last step, if it still doesn't fix it, back up the entire device and restore it to the white operating system.
You should read it
- How to protect your iCloud account from being stolen
- What is iCloud? How to access iCloud account on Windows
- Can iCloud Drive be used to back up Time Machine data on a Mac? Why?
- How to backup data on iPhone or iPad
- Things to know about backing up your iPhone and iPad
- 9 most popular issues of iCloud and how to fix
- How to recover iCloud data when mistakenly deleted
- How to fix the 'The Last Backup Could Not Be Completed' error
May be interested
- Common computer errors and remedies (Part 2)
 let's continue to review common errors when using computers and ways to solve them.
let's continue to review common errors when using computers and ways to solve them. - Cheap Backup Tips to Replace When You Run Out of iCloud Storage
 apple's icloud sounds like a good idea on paper, but when you really look at it, that 5gb of free storage doesn't amount to much.
apple's icloud sounds like a good idea on paper, but when you really look at it, that 5gb of free storage doesn't amount to much. - How to turn off iCloud on iPhone
 while most people use this feature all the time, you may want to turn off icloud on your iphone. doing that is quite simple, but note that turning off icloud can have far-reaching implications for how you use your iphone.
while most people use this feature all the time, you may want to turn off icloud on your iphone. doing that is quite simple, but note that turning off icloud can have far-reaching implications for how you use your iphone. - Ways to handle errors in Rust
 you have many ways to fix bugs in rust. the article will summarize for you all the most effective methods to fix errors in rust.
you have many ways to fix bugs in rust. the article will summarize for you all the most effective methods to fix errors in rust. - Common errors on computer speakers and how to fix them
 the loud buzzing errors when opening up, the sound is not clear, or the speaker is shrill, ... will affect your experience. therefore, we have synthesized all common errors on computer speakers and corresponding remedies for you to repair yourself at home if unfortunately encountered.
the loud buzzing errors when opening up, the sound is not clear, or the speaker is shrill, ... will affect your experience. therefore, we have synthesized all common errors on computer speakers and corresponding remedies for you to repair yourself at home if unfortunately encountered. - Common errors on the printer and how to fix them
 in the process of using the printer there may be some basic errors and we can completely handle if we know the cause of the errors.
in the process of using the printer there may be some basic errors and we can completely handle if we know the cause of the errors. - Forgot your iCloud password and the fastest way to recover
 forgetting icloud password is not too bad, you can get back your icloud password very simply. please follow our icloud password recovery instructions below.
forgetting icloud password is not too bad, you can get back your icloud password very simply. please follow our icloud password recovery instructions below. - 7 common errors are common when losing weight
 before deciding to scrape out your money bag to reduce the size of your dress, read the 7 common mistakes you make when losing weight below. new reference!
before deciding to scrape out your money bag to reduce the size of your dress, read the 7 common mistakes you make when losing weight below. new reference! - 16 common errors on zalo, causes and fixes
 introduction to 16 common errors on zalo, causes and quick fixes to help you have the most comfortable zalo experience.
introduction to 16 common errors on zalo, causes and quick fixes to help you have the most comfortable zalo experience. - Summary of common errors in App Strore and how to fix it
 when you encounter an app store error, users may not be able to download hot apps like zalo, facebook messenger ... for your iphone, ipad, there are many app store errors that can happen, along with those. simple solution. the following article will introduce you to some common app store errors and how to fix them.
when you encounter an app store error, users may not be able to download hot apps like zalo, facebook messenger ... for your iphone, ipad, there are many app store errors that can happen, along with those. simple solution. the following article will introduce you to some common app store errors and how to fix them.










 Can an iPhone that is hidden by iCloud be updated? How to get rid of hidden iCloud very easily
Can an iPhone that is hidden by iCloud be updated? How to get rid of hidden iCloud very easily How to compress and decompress files on iOS
How to compress and decompress files on iOS How to fix email out of sync on Android
How to fix email out of sync on Android Google Drive iOS has a built-in security feature
Google Drive iOS has a built-in security feature Memory management tips on Android you should not ignore
Memory management tips on Android you should not ignore How to fix memory leaks on Android
How to fix memory leaks on Android