How to fix the 'The Last Backup Could Not Be Completed' error
When trying to backup an iOS device to iCloud, you may receive the error 'The Last Backup Could Not Be Completed'. Because backing up an iPhone or iPad is an important part of keeping data safe, in case the device is damaged or lost, troubleshooting is essential to avoid any loss of data. whether in the future.
The cause of the iCloud backup error
Backup errors can be due to various reasons including mismatched Apple ID credentials, no additional iCloud storage, no connection to WiFi at the appropriate time, and lack of physical storage space on the device. device to complete operation successfully.
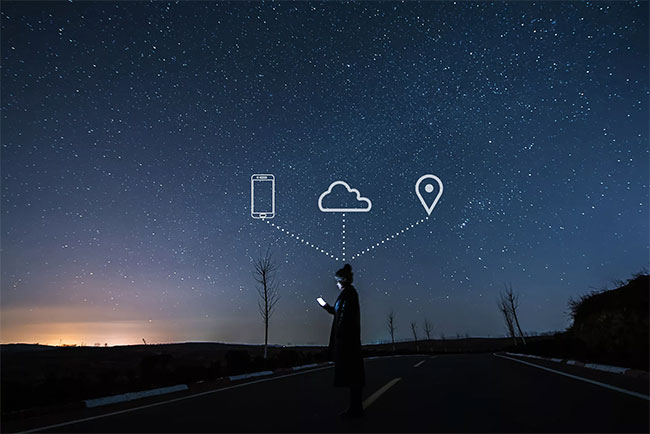
How to fix iCloud backup error on iOS
1. Make sure iCloud Backup is turned on : Start with the basics and make sure that the iCloud backup setting is turned on properly. Access the settings by opening the Settings app on your device and selecting [your name]> iCloud> iCloud Backup (make sure the switch is on .)
2. Make sure you're connected to WiFi and plugged in to your device : iOS devices will only run an iCloud backup automatically at night if your device is connected to a power source and connected to a WiFi network. Make sure the device is plugged into a power outlet and you are within range of the WiFi network.
3. Make sure you have enough iCloud storage : One of the most common reasons for an iCloud backup to fail is because you've run out of iCloud storage. Apple includes a small amount of free cloud storage, but most users will need more space over time.
To check the storage you are currently using and upgrade it if necessary, open the Settings app on your device and select [your name]> iCloud> Manage Storage .
4. Make sure you have enough device memory : If the internal memory of the iOS device is full, it will have difficulty completing basic tasks, such as backing up the device to iCloud. You can check your available device memory by visiting the Settings app on your device and selecting General> iPhone Storage .
You should have at least 1GB of free space on your iOS device to complete the iCloud backup without any errors. If you don't have enough space, remember to follow the instructions of TipsMake.com to free up space on your device.
5. Log out of iCloud and then return : Another option to try is to log out of your iCloud account and then log back in immediately. To sign out of iCloud, open the Settings app on your device, then select [your name]> Sign Out . After logging out, you will be given the option to log back in.
6. Check if Apple has encountered a problem : Sometimes, the problem is not your fault. If you're still having trouble backing up your device to iCloud after following the steps above, check Apple's System Status page (https://www.apple.com/support/systemstatus/) to make sure iCloud Backup does not encounter any problems.
You should read it
- How to turn off automatic iCloud backup on iPhone
- Apple offers a free month of iCloud but that's not what iOS users need
- Instructions for backing up individual messages on iPhone
- Backup data on iOS devices
- What is iCloud? How to access iCloud account on Windows
- Should I use Time Machine or iCloud Drive to back up my Mac?
- How to Recover Deleted iMessages on iPhone or iPad
- How to Back Up iMessages on iPhone or iPad
May be interested
- Power failure still surfs the face roaring thanks to homemade backup charger for Modem
 with a backup charger for self-powered mondem from a backup battery for this phone, you don't have to worry about internet interruption when you have a rotating outage during this hot summer.
with a backup charger for self-powered mondem from a backup battery for this phone, you don't have to worry about internet interruption when you have a rotating outage during this hot summer. - How to use Backup and Restore on Windows 7?
 the backup and restore utility integrated on previous windows versions is less user-friendly than using third-party applications. in the following article, network administrator will guide you how to use backup and restore on windows 7 - one of the best backup tools today.
the backup and restore utility integrated on previous windows versions is less user-friendly than using third-party applications. in the following article, network administrator will guide you how to use backup and restore on windows 7 - one of the best backup tools today. - How to backup SMS messages with SMS Backup and Restore
 backing up messages on the cloud application will help us find what we need, which can save memory on android devices.
backing up messages on the cloud application will help us find what we need, which can save memory on android devices. - Microsoft Windows PowerShell and SQL Server 2005 SMO - Part 6
 in this article, i will show you how to use powershell and scripts to perform a complete backup - full backup, transaction log backup and differential backup for the database with the file name already pasted. external stamp.
in this article, i will show you how to use powershell and scripts to perform a complete backup - full backup, transaction log backup and differential backup for the database with the file name already pasted. external stamp. - How does Windows 11's new backup feature work?
 the backup options available to you in windows have evolved over time. the old options offered the ability to create a complete copy of your windows pc or back up several folders, but the new options have moved to cloud backup.
the backup options available to you in windows have evolved over time. the old options offered the ability to create a complete copy of your windows pc or back up several folders, but the new options have moved to cloud backup. - Windows 11 is about to have a new 'Backup' application
 backing up windows computer data has never been a simple process, and microsoft is looking to change that.
backing up windows computer data has never been a simple process, and microsoft is looking to change that. - Top 16 best backup chargers 2019
 it's frustrating when your phone or tablet is constantly running out of battery without being near a power outlet. fortunately, backup charging is the lifesaver, it has enough sizes, capacities and different prices.
it's frustrating when your phone or tablet is constantly running out of battery without being near a power outlet. fortunately, backup charging is the lifesaver, it has enough sizes, capacities and different prices. - How to delete old Time Machine backups on Mac
 time machine is a great way to create data backups. sometimes you may see an error message that says the backup is too large for the backup drive. once there, you need to delete some time machine backups.
time machine is a great way to create data backups. sometimes you may see an error message that says the backup is too large for the backup drive. once there, you need to delete some time machine backups. - Things to know about backing up your iPhone and iPad
 with the instructions in this article, you will know how to control icloud capacity and choose how to backup it to best suit
with the instructions in this article, you will know how to control icloud capacity and choose how to backup it to best suit - Complete how to use all backup and restore tools on Windows 10
 windows 10 has many built-in backup and recovery tools so that users can select, exploit and use for the purpose of protecting their data and systems safely. microsoft brought back the windows backup backup tool that has been 'removed' in windows 8.1, the file history function has also been preserved and some backup options on the cloud and other system restore in important cases .
windows 10 has many built-in backup and recovery tools so that users can select, exploit and use for the purpose of protecting their data and systems safely. microsoft brought back the windows backup backup tool that has been 'removed' in windows 8.1, the file history function has also been preserved and some backup options on the cloud and other system restore in important cases .










 How to download movies on iPad or iPhone
How to download movies on iPad or iPhone How to bring stock photos to iMessage
How to bring stock photos to iMessage How to flag emails in different colors on iPhone and iPad
How to flag emails in different colors on iPhone and iPad How to refresh the location in Find My application
How to refresh the location in Find My application How to use the application 9999 Tet, Tet Canh Ty information store
How to use the application 9999 Tet, Tet Canh Ty information store How to use App Exposé in iPadOS
How to use App Exposé in iPadOS