How to make CPU run at full capacity on Windows 11

I. Why does a Windows 11 computer with a powerful CPU run slow?
Windows 11 computer users often wonder why their computer has a powerful CPU but actually runs very slowly. Windows operating system has an energy saving feature and this is also the reason why the computer runs significantly slower. We can see most clearly on laptops, when turning on energy saving mode, the computer's performance is significantly reduced. To solve this problem, users just need to turn on the high performance feature on Windows 11 computers. The high performance feature on Windows 11 computers will have impressive performance but consume a lot of energy.
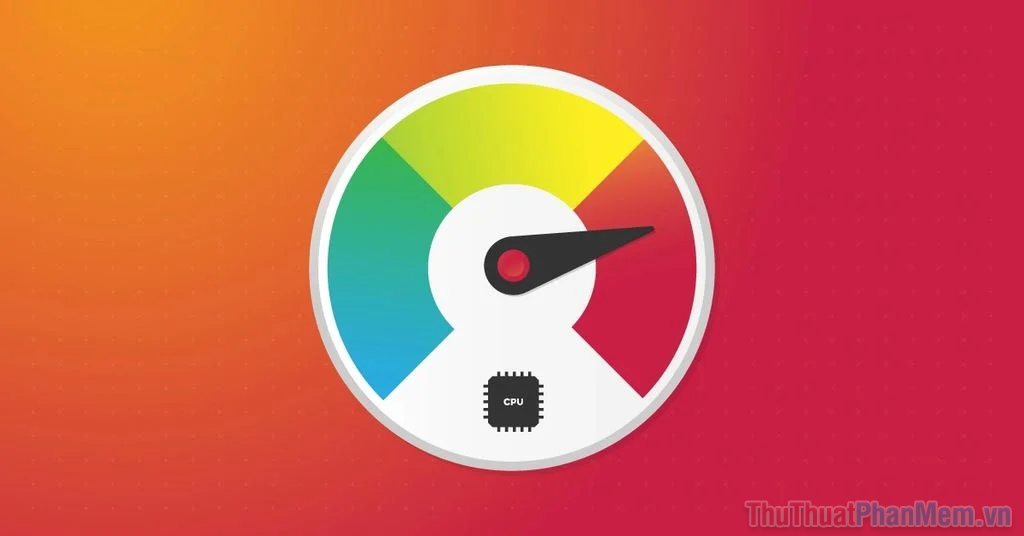
In addition, Laptop computers often exploit full performance when plugged in using direct power. When plugged into the Laptop, the power source will be provided stably and highly efficient throughout the working process. Below are some ways to quickly get the CPU running at full performance on Win 11.
II. How to make CPU run at full capacity on Windows 11
To maximize CPU performance on Windows 11, we have 2 ways: setting up in Settings and Control Panel. To set up CPU to run at full performance on Windows computer, do the following:
1. How to make CPU run at full capacity in Settings
Step 1 : Enter the keyword Settings in the search bar or press Windows + I to open.

Step 2 : Then, select System → Power to set up power on the computer.

Step 3 : In Power Mode, switch to Best Performance mode to let the computer run at maximum performance.

2. How to make CPU run at full performance in Control Panel
Step 1 : Open Control Panel by entering the keyword Control Panel in the search bar on the Windows 11 toolbar.

Step 2 : In Control Panel, select Power Options. If you don't see Power Options , change View by to Small icons .

Step 3 : Next, select High Performance mode (1) and select Change plan settings (2) to set the minimum performance on the computer.

Step 4 : To set up performance on Windows 11 computer, select Change advanced power settings .

Step 5 : In this window, you need to pay attention to the Processor power management section .
- Minimum processor state : Minimum CPU performance in On battery mode, Plugged in mode
- Maximum processor state : Maximum CPU performance in On battery mode, Plugged in mode
If you want your computer to exploit CPU performance at what level in each mode, you set the appropriate value. Then you click Save to complete.

3. Plug in the laptop charger to let the CPU run at full capacity

Normally, for Laptops using CPU and running Windows 11, users only need to plug in the charger to be able to exploit the maximum performance on the computer. Plugging in the charger for a Laptop always brings high efficiency but will face the problem of the Laptop being relatively hotter. When you want to improve the performance on your Laptop, plug in the charger on the computer to exploit the maximum performance on the computer.
4. Cooling for CPU on computer

On Windows computers, the CPU protection system is always activated and this will appear when the CPU reaches the overheating threshold. If your cooling system is not good and cannot cool the CPU during operation, the CPU on the computer will automatically reduce its performance to ensure cooling for the CPU and increase durability. Therefore, when you want to improve the performance of the CPU on your computer, you cannot ignore the CPU cooling on the computer. For desktop computers, we can upgrade the CPU heatsink or the cooling fan on the PC. As for laptops, you can use cooling pads to increase air convection.
In this article, Software Tips has shared with you how to improve CPU performance on Windows 11 computers. Have a nice day!
You should read it
- Check iPhone memory capacity
- How to fix C drive is full
- How to turn on full light theme on Windows 10
- How to make HD video with low capacity?
- How to transfer free space from one partition to another in Windows 10
- Your Phone app is able to display battery capacity and enable calls on computers
- 5 steps to fix 100% Full Disk error on Windows
- Fix 100% Full Disk error on Windows with the following 14 tips
May be interested
- 5 steps to fix 100% Full Disk error on Windows
 your computer hangs, lags, doesn't do anything even after reinstalling windows, and when checking task manager, it's full 100% disk. the following article will help you thoroughly solve this situation optimally and most effectively, help you troubleshoot the problem of full computer hard drive.
your computer hangs, lags, doesn't do anything even after reinstalling windows, and when checking task manager, it's full 100% disk. the following article will help you thoroughly solve this situation optimally and most effectively, help you troubleshoot the problem of full computer hard drive. - Fix 100% Full Disk error on Windows with the following 14 tips
 100% full disk error or 100 disk error is probably no stranger to windows 10 / 8.1 users. not only on windows 8.1, but you can also get a 100% full disk error on windows 7 or windows 8. every time you open task manager to see details of activities, the disk tab is always red, with 99%, 100% or always account for 90% or more.
100% full disk error or 100 disk error is probably no stranger to windows 10 / 8.1 users. not only on windows 8.1, but you can also get a 100% full disk error on windows 7 or windows 8. every time you open task manager to see details of activities, the disk tab is always red, with 99%, 100% or always account for 90% or more. - The causes that drive C are unusually full and how to fix them
 the causes that drive c are unusually full and how to fix them. after a long period of use, the increasing capacity of c drive (operating system installation drive) is increasingly unavoidable. there are many causes of this, probably because you installed too n
the causes that drive c are unusually full and how to fix them. after a long period of use, the increasing capacity of c drive (operating system installation drive) is increasingly unavoidable. there are many causes of this, probably because you installed too n - How to fix Full Disk error 100% on Windows 10 effectively
 how to fix full disk error 100% on windows 10 effectively. many of you use windows 10 or encounter a full disk error, this is a very annoying error because it will make your computer sometimes freeze, lag causing us to do nothing.
how to fix full disk error 100% on windows 10 effectively. many of you use windows 10 or encounter a full disk error, this is a very annoying error because it will make your computer sometimes freeze, lag causing us to do nothing. - How to check VRAM capacity on Windows 11
 the amount of vram on your computer will also affect the quality and speed of graphics output, especially when you play games or use intensive design applications.
the amount of vram on your computer will also affect the quality and speed of graphics output, especially when you play games or use intensive design applications. - How to fix 'Scratch Disks Are Full' error in Photoshop
 if your hard drive is full for whatever reason, the sensible approach is to delete some files. in fact, photoshop will often show the scratch disks are full error, before the hard drive is at 100% capacity.
if your hard drive is full for whatever reason, the sensible approach is to delete some files. in fact, photoshop will often show the scratch disks are full error, before the hard drive is at 100% capacity. - How to increase HDD capacity of VirtualBox with Clonezilla
 suppose, you decided to try linux in a virtual machine. now, you want to discover more about this fascinating linux platform but can't do it because the virtual hdd is full.
suppose, you decided to try linux in a virtual machine. now, you want to discover more about this fascinating linux platform but can't do it because the virtual hdd is full. - Full Moon facts - Full moon you may not know yet
 full moon sign (full moon) once in each month is a time when we can clearly see things around. in culture and history, the full moon has another meaning, which is the change from month to month for a year. here are the mysteries of full moon - full moon may not be known.
full moon sign (full moon) once in each month is a time when we can clearly see things around. in culture and history, the full moon has another meaning, which is the change from month to month for a year. here are the mysteries of full moon - full moon may not be known. - Instructions to increase storage capacity for Android TV Box
 after a period of use android tv box is often full of memory or data that is often partitioned. therefore, you need to know how to increase the storage capacity for these android tv models to enhance your experience.
after a period of use android tv box is often full of memory or data that is often partitioned. therefore, you need to know how to increase the storage capacity for these android tv models to enhance your experience. - How to clean up iPhone trash to increase capacity
 how to clean up iphone trash to increase capacity. smart phones today when used for a period of time will occur slowly or full of memory. iphone is rated better in memory management than android models but when used long term
how to clean up iphone trash to increase capacity. smart phones today when used for a period of time will occur slowly or full of memory. iphone is rated better in memory management than android models but when used long term










 How to Enable Hibernate in Windows 11
How to Enable Hibernate in Windows 11 Shortcut key to enter Boot Option Laptop Asus, BIOS
Shortcut key to enter Boot Option Laptop Asus, BIOS Shortcut keys to check computer configuration, check PC hardware
Shortcut keys to check computer configuration, check PC hardware Turn off these visual effects to make Windows run smoother!
Turn off these visual effects to make Windows run smoother! Run Linux from USB Flash Drive
Run Linux from USB Flash Drive