How to open Device Manager Windows 11
Opening Device Manager on Windows 11 allows users to check peripheral devices connected to Windows 11 computers in detail. Let Software Tips share with you the fastest way to open Device Manager on Windows 11.
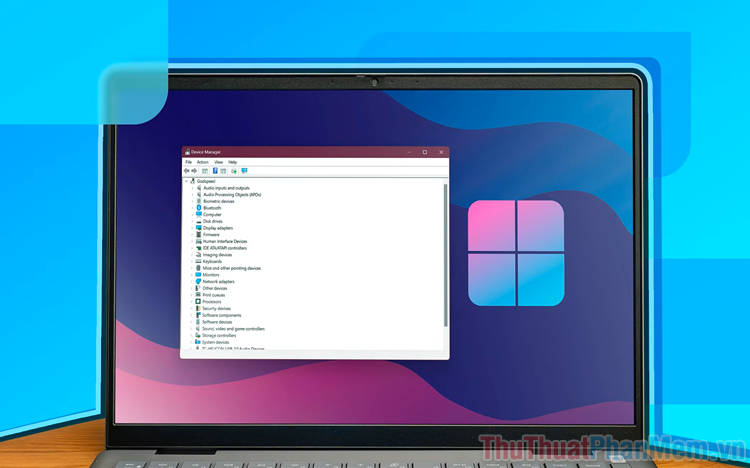
1. How to open Device Manager on Windows 11 from Start Menu
The Start Menu provides users with a variety of features, including access to advanced management sections on the computer. To open Device Manager on Windows 11, do the following:
Right-click the Start icon on the toolbar and select Device Manager .
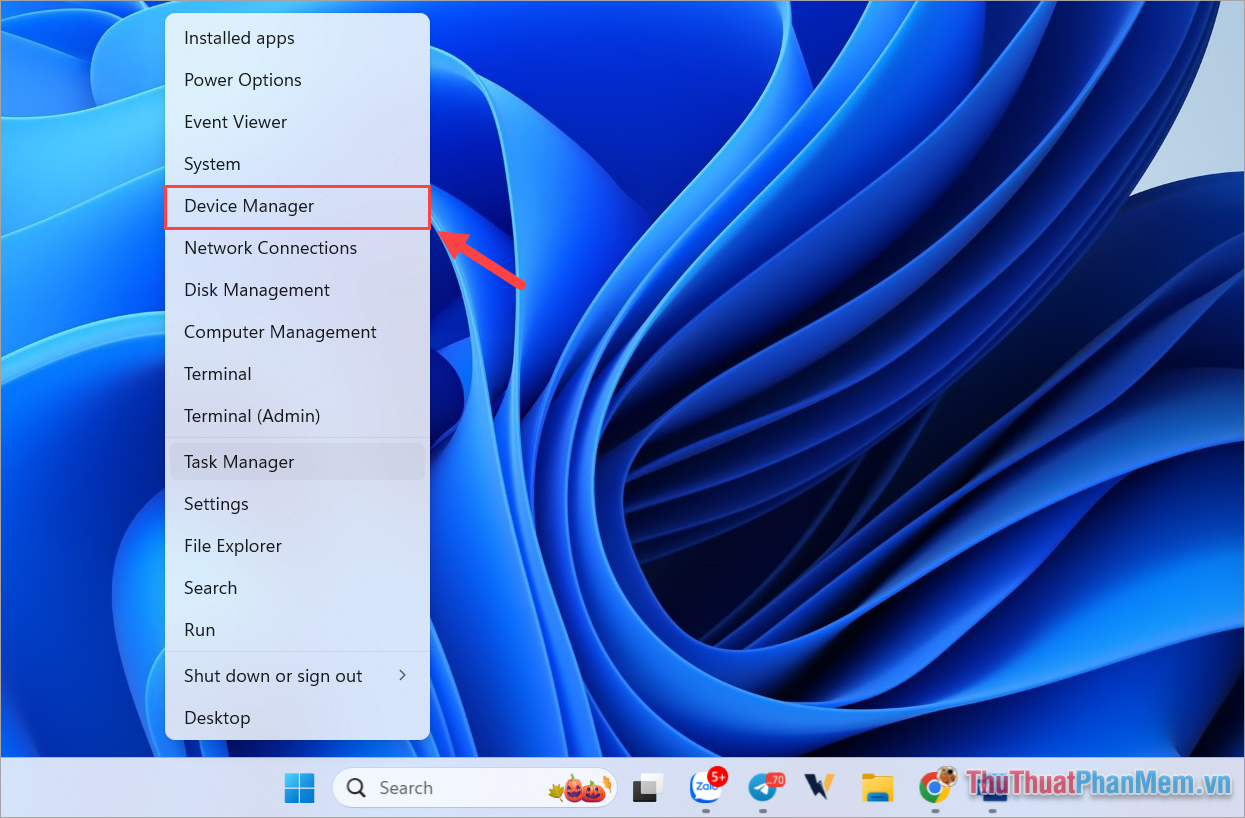
2. How to open Device Manager Win 11 in RUN window
The RUN window allows users to access anywhere on the computer through specific command codes. When you need to open Device Manager, you can use 1 of the 3 command codes below:
| Open: devmgmt.msc ; mmc devmgmt.msc ; control hdwwiz.cpl . |
Step 1 : Press the Windows + R key combination to open the RUN window.
Step 2 : Use 1 of the 3 commands above to access Device Manager.

3. How to open Device Manager on Windows 11 directly
On Win 11 operating system, users can easily open Device Manager by calling them on the search bar. To quickly open Device Manager on Windows 11, do the following:
You enter the keyword Device Manager in the search bar on Windows 11 to open it.

4. How to open Device Manager on Windows 11 using PowerShell
PowerShell allows users to access many different locations on Windows through command code. PowerShell allows users to open Device Manager on the computer quickly and simply. To open Device Manager on Windows 11, you can use 1 of the 3 commands below:
| devmgmt.msc ; mmc devmgmt.msc ; control hdwwiz.cpl . |
Step 1 : Enter the keyword PowerShell in the search bar to open.

Step 2 : Enter 1 of the 3 commands below to open Device Manager (The functions of the commands are similar).

5. How to open Device Manager on Windows 11 using Computer Management
Computer Management allows users to check all information on Windows 11 computers. Including checking the connection of peripheral devices on the computer.
Step 1 : Right-click on Start Menu and select Computer Management to check.

Step 2 : In the Computer Management window, select Device Management to view peripheral connections.

6. How to open Device Management in Control Panel
Control Panel is a popular management tool on Windows 11 and is currently used by many people. With Control Panel, users can easily open Device Manager on their computers to check various information. To open Device Management on Control Panel, do the following:
Step 1 : Open Search and type Control Panel to open.

Step 2 : Then, select Device Manager to open.

In this article, Software Tips has shared with you how to open Device Manager on Windows 11 quickly and simply. Have a nice day!
You should read it
- 15 ways to open Device Manager in Windows 10
- How to Open Device Manager in Windows
- 8 ways to fix Windows Device Manager not responding error
- 4 How to open Task Manager Windows 11
- All problems about using Task Manager
- What is Windows Device Manager? How to use it?
- How to use Device Manager to troubleshoot Windows 10
- Ways to open Task Manager on Windows 10
May be interested
- Ways to open Task Manager on Windows 10
 ways to open task manager on windows 10. task manager is the most effective computer management tool for you to make changes to the running applications. because of the importance of task manager, the developer has equipped you with many different ways to start task manager.
ways to open task manager on windows 10. task manager is the most effective computer management tool for you to make changes to the running applications. because of the importance of task manager, the developer has equipped you with many different ways to start task manager. - Ways to enable Task Manager in Windows 11
 in windows 11, task manager has received a number of improvements, both in appearance and features. for example, if ever, windows users in general have a habit of launching task manager by right-clicking on the taskbar and selecting the corresponding option.
in windows 11, task manager has received a number of improvements, both in appearance and features. for example, if ever, windows users in general have a habit of launching task manager by right-clicking on the taskbar and selecting the corresponding option. - Device Association Framework Provider What is a Host and why is it running on a computer?
 every time you open task manager on a windows 8 or windows 10 computer, you will see a lot of processes called 'device association framework provider host' running. what is 'device association framework provider host'? and why this process is running on your windows computer. is this a virus? all answers will be in the following article of network administrator.
every time you open task manager on a windows 8 or windows 10 computer, you will see a lot of processes called 'device association framework provider host' running. what is 'device association framework provider host'? and why this process is running on your windows computer. is this a virus? all answers will be in the following article of network administrator. - How to open Task Manager, introduce the functions in Task Manager
 how to open task manager, introduce the functions in task manager. true to its name, task manager is a tool that helps us manage all the active tasks in windows. however, task manager not only has that feature, it also has children
how to open task manager, introduce the functions in task manager. true to its name, task manager is a tool that helps us manage all the active tasks in windows. however, task manager not only has that feature, it also has children - How to keep Windows Task Manager open a specific tab
 while using task manager to monitor your windows 10 pc, you sometimes use one tab (e.g. 'performance') more often than others. in that case, you can set that tab as the one you see when you start task manager.
while using task manager to monitor your windows 10 pc, you sometimes use one tab (e.g. 'performance') more often than others. in that case, you can set that tab as the one you see when you start task manager. - Quickly download new drivers through Device Manager on Windows 10
 on windows 10, drivers are needed for your device to connect with other devices and the operating system. windows 10 provides a series of default generic drivers for monitors (displays), wireless connections such as bluetooth, keyboards, mice, and other manufacturer-installed hardware.
on windows 10, drivers are needed for your device to connect with other devices and the operating system. windows 10 provides a series of default generic drivers for monitors (displays), wireless connections such as bluetooth, keyboards, mice, and other manufacturer-installed hardware. - 7 fastest ways to open Task Manager on Windows
 task manager helps you to kill frozen applications and check cpu, ram on windows. if you can't open it in the usual way, try shortcuts, cmd or run for quick access.
task manager helps you to kill frozen applications and check cpu, ram on windows. if you can't open it in the usual way, try shortcuts, cmd or run for quick access. - How to find lost Android devices using Android Device Manager
 android device manager is an android device management application that helps you locate your smartphone if lost.
android device manager is an android device management application that helps you locate your smartphone if lost. - Instructions to fix Task Manager has been Disabled by your Administrator
 task manager error has been disabled by your administrator which appears quite often, especially on windows xp until the next windows versions, from vista, then windows 7, then 8 and 8.1. when you press the shortcut combination ctrl + alt + delete or right-click on the taskbar, the task manager option is dimmed, or display an error message ...
task manager error has been disabled by your administrator which appears quite often, especially on windows xp until the next windows versions, from vista, then windows 7, then 8 and 8.1. when you press the shortcut combination ctrl + alt + delete or right-click on the taskbar, the task manager option is dimmed, or display an error message ... - How to unlock, fix Task manager errors on Windows
 how to fix the error can not open task manager on windows. task manager has been disabled by your administrator manually or software.
how to fix the error can not open task manager on windows. task manager has been disabled by your administrator manually or software.










 How to make CPU run at full capacity on Windows 11
How to make CPU run at full capacity on Windows 11 How to Enable Hibernate in Windows 11
How to Enable Hibernate in Windows 11 Shortcut key to enter Boot Option Laptop Asus, BIOS
Shortcut key to enter Boot Option Laptop Asus, BIOS Shortcut keys to check computer configuration, check PC hardware
Shortcut keys to check computer configuration, check PC hardware Turn off these visual effects to make Windows run smoother!
Turn off these visual effects to make Windows run smoother!