How to Delete Recent Files on Windows 11
Deleting Recent Files on Windows 11 is a quick solution to clean up data on Windows computers. In this article, Software Tips shares with you how to delete Recent Files on Windows 11 quickly and simply.
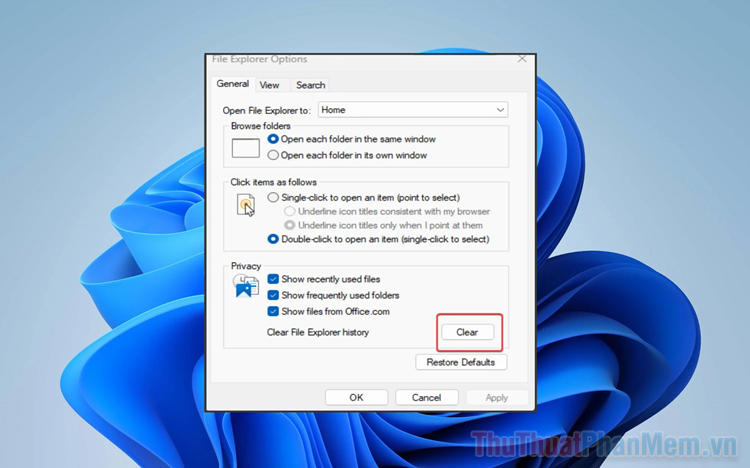
1. What is Recent Files on Windows 11?
Recent Files – Recently opened is a folder that allows users to quickly view recently opened documents and folders in This PC. In the This PC section on the computer, Recent Files is considered a feature that helps users quickly open recent documents, but for many others, Recent Files is a nuisance. Recent Files provides a list of recently opened files, frequently opened files to support users in the process of using Windows.
Recent Files – Appears directly in This PC, this is the data management section in folders on the computer. While using Windows, users can delete Recent Files if they need to clean up data on the computer or do not want recently opened files to appear on This PC.
2. How to delete Recent Files on Windows 11
To delete Recent Files on Windows 11 you will need to adjust in File Explorer. The Recent Files section is always displayed in This PC and File Explorer, so turning off and deleting Recent Files history is also done here.
Step 1 : Open This PC or any Recent Files/Folder on your Windows 11 computer.
Next, select the Home tab to see all Recent Files on your computer.

Step 2 : Next, select the Three Dots icon → Options to set up File Explorer on your computer.

Step 3 : To delete Recent Files history on Windows 11 computer, select General and select Clear to delete all previous Recent Files history on the computer.

3. How to turn off Recent Files on Windows 11
In case you are bothered by Recent Files and do not want to use them in the future, you can turn off Recent Files on your Windows 11 computer. To completely turn off the recent file opening history feature on Windows 11, do the following:
Step 1 : Open This PC or any Recent Files/Folder on your Windows 11 computer.
Next, select the Home tab to see all Recent Files on your computer.

Step 2 : Next, select the Three Dots icon → Options to set up File Explorer on your computer.

Step 3 : To turn off Recent Files on Windows 11, select General and uncheck Show recently used files to turn off the feature of displaying recently opened files on the computer.
Finally, select Apply → OK to complete.

In this article, Software Tips has shared with you how to delete Recent Files on Windows 11 quickly and simply. Have a nice day!
You should read it
- Delete the most 'stubborn' files on Windows
- How to fix Quick Access Windows 11 error not showing recent files
- How to turn off Recent Files and Quick Access on Windows 10
- Delete files on Mac directly without the Trash trash
- How to add trash to permanently delete files on Windows 10/11
- How to delete recent items in Search on Windows 10
- How to batch delete files on Windows 10
- Delete the My Recent Documents trace in MS Office 2007
May be interested
- Delete the My Recent Documents trace in MS Office 2007
 after opening the document on ms word, the program will automatically store the most recently opened files so you can quickly reopen it when needed ...
after opening the document on ms word, the program will automatically store the most recently opened files so you can quickly reopen it when needed ... - How to view recently deleted files on Windows 10?
 usually when you delete any file on a windows 10 computer by right-clicking on the file and selecting delete or selecting the file then pressing the delete key, then the file will be moved to recycle bin. or another way to permanently delete files is to press shift + delete, and windows will move these files from recycle bin.
usually when you delete any file on a windows 10 computer by right-clicking on the file and selecting delete or selecting the file then pressing the delete key, then the file will be moved to recycle bin. or another way to permanently delete files is to press shift + delete, and windows will move these files from recycle bin. - Steps to Delete junk files on Windows 10 thoroughly and effectively
 cleaning up junk files on windows 10 helps you free up your hard drive and windows runs faster. this article will show you how to delete junk files on windows 10 thoroughly and effectively.
cleaning up junk files on windows 10 helps you free up your hard drive and windows runs faster. this article will show you how to delete junk files on windows 10 thoroughly and effectively. - What is Temporary File? How to delete temporary files on windows computers
 when you use the software, some temporary files are created and not deleted, filling up memory for a long time. here's how to delete temporary files on a windows computer.
when you use the software, some temporary files are created and not deleted, filling up memory for a long time. here's how to delete temporary files on a windows computer. - How to View Recently Deleted Files on Windows 10/11?
 normally, when you delete any file on your windows 10 computer by right-clicking on the file and selecting delete or selecting the file and pressing the delete key, the file will be moved to the recycle bin. or another way to delete files permanently is to press the shift + delete key combination, and windows will move these files from the recycle bin.
normally, when you delete any file on your windows 10 computer by right-clicking on the file and selecting delete or selecting the file and pressing the delete key, the file will be moved to the recycle bin. or another way to delete files permanently is to press the shift + delete key combination, and windows will move these files from the recycle bin. - 3 ways to delete update files on Windows 11
 windows update downloads updates to a folder to prepare for installation. however, the windows update files in the folder are not automatically deleted after installation.
windows update downloads updates to a folder to prepare for installation. however, the windows update files in the folder are not automatically deleted after installation. - How to Automatically Delete Temporary Files on Windows 11
 to free up space for your computer and speed up your computer, you should check and delete some temporary windows folders or set up to delete temporary files on windows 11.
to free up space for your computer and speed up your computer, you should check and delete some temporary windows folders or set up to delete temporary files on windows 11. - How to schedule automatic file deletion in the folder Download Windows 10
 on windows 10, there is a new feature that automatically deletes the data in the download section within 30 days, if the user does not have any changes.
on windows 10, there is a new feature that automatically deletes the data in the download section within 30 days, if the user does not have any changes. - How to Delete Temporary Files and Delete Prefetch Files from Your Computer
 if you need to free up some space on your computer, you may be searching for files to delete. temp files are created when windows shuts down in an irregular way, and your computer doesn't need them to function, so these are good...
if you need to free up some space on your computer, you may be searching for files to delete. temp files are created when windows shuts down in an irregular way, and your computer doesn't need them to function, so these are good... - Fix 'These Items Are Too Big To Recycle' error on Windows 10
 the troubleshooting guide cannot delete files with the message 'these items are too big to recycle' on windows 10.
the troubleshooting guide cannot delete files with the message 'these items are too big to recycle' on windows 10.










 How to delete print jobs on Windows 11
How to delete print jobs on Windows 11 How to open Device Manager Windows 11
How to open Device Manager Windows 11 How to make CPU run at full capacity on Windows 11
How to make CPU run at full capacity on Windows 11 How to Enable Hibernate in Windows 11
How to Enable Hibernate in Windows 11 Shortcut key to enter Boot Option Laptop Asus, BIOS
Shortcut key to enter Boot Option Laptop Asus, BIOS