7 Ways to fix wifi connection loss on latest laptop
While using a computer connected to the internet, if the network connection is suddenly disconnected, you can also check and fix it yourself, avoiding affecting work progress. TipsMake's article will provide you with 6 common causes and ways to fix wifi disconnection on laptops.
Reasons for wifi disconnection on laptop
To find a solution, we must first understand the cause of the Wifi Internet connection loss error. There are many causes of this error, below are some errors you need to pay attention to:
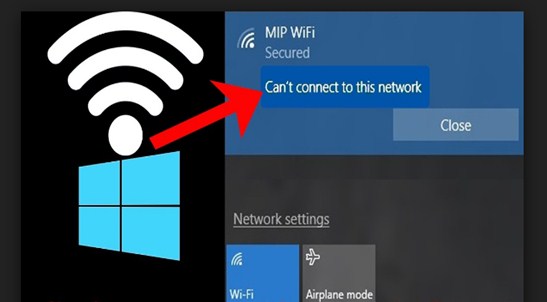 7 Ways to fix wifi connection loss on latest laptop Picture 1
7 Ways to fix wifi connection loss on latest laptop Picture 1
- Laptop has not been enabled for Wifi
- The laptop does not have a Wifi driver or the Wifi driver is old so it does not work stably.
- Error from Router, wifi transmitter.
- Use non-genuine IP software or VPN to change IP.
- The laptop is infected with a virus so it cannot connect to Wifi.
How to fix lost wifi connection
Restart your computer and router.
A simple way that is often used when a laptop encounters any error is to restart the computer. Restarting the computer will help the device rest and return to a stable state, thereby overcoming the case of software conflicts with each other.
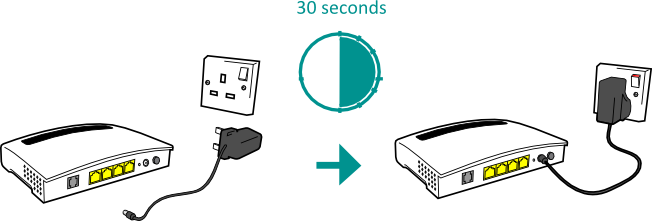 7 Ways to fix wifi connection loss on latest laptop Picture 2
7 Ways to fix wifi connection loss on latest laptop Picture 2
Please restart the wifi transmitter. Because this may be the reason why the laptop cannot catch wifi or it may be that the wifi has been used for a long time leading to an error, so please turn off the device for about 2-3 minutes then turn it back on to see the result.
Check network cable
Check your network cable to see if the connection is still good. For network cables, if you buy the self-crimping type or use it for a long time, the possibility of losing connection is quite high. Try turning off the device, removing the cable from the router and turning it back on, after about ten seconds for the device to boot up, reinstall the cable. If the signal light corresponding to the cable port starts flashing continuously, your network cable is still working well. If not, you may have to crimp the cable again.
Check connection in Control Panel
Step 1: Access Control Panel by searching for the application on the Taskbar. With Control Panel you can check deep inside the network card.
Step 2: Then, go to Change Adapter Setting inside Network and Sharing Center.
Step 3: Finally if the network card is disabled (it is grayed out), right click and select Enable.
With this method, you can fix the Wifi error or lost connection in Win 10 and Win 11.
Delete WiFi connection
It is possible that the Wifi has lost its internet connection due to the processing of the WiFi password. Try opening the WiFi connection section and right-clicking on the connected WiFi. Then, select Forget and reconnect to the WiFi from the beginning.
 7 Ways to fix wifi connection loss on latest laptop Picture 3
7 Ways to fix wifi connection loss on latest laptop Picture 3
Check Wifi Driver
Your laptop's wifi is lost, most likely because you haven't installed the wifi driver for your computer or the computer driver is old. After checking if your computer has installed the wifi driver, follow these steps:
Step 1: Click on My Computer >> Select Manage.
Step 2: When the Manage window appears, then click on Device manager and check in the Network adapter column to see if the wifi driver is displayed (the wifi driver will usually have the words Wireless Network)
Step 3: If you have not installed the Wifi driver, you must use another device to download the driver, then copy it to USB and reinstall it. If you cannot download the wifi driver or cannot find the driver, you can use All in one driver automatic installation software such as Driver Booter or Wandrive to automatically reinstall it.
Refresh IP address
Step 1: Click the Windows icon on the keyboard and type Command Prompt. Then press Enter.
Step 2: The cmd window appears, you use the command ipconfig /release. Next, press Enter to execute: This command helps you delete the old IP that is causing the error.
Step 3: Finally, type the command ipconfig /renew to refresh the computer's IP address.
Do not turn on battery saving mode on laptop
You should not turn on battery saving mode on your computer. In this mode, your devices will have to reduce brightness, performance and computer connections. Open the battery section on your laptop and drag the adjustment bar to the middle to turn off this mode!
 7 Ways to fix wifi connection loss on latest laptop Picture 4
7 Ways to fix wifi connection loss on latest laptop Picture 4
Conclude:
Above is a summary of the causes and solutions to the wifi connection loss errors on laptops that we often encounter. Wish you to successfully fix the problem after reading this article!
You should read it
- Fixed driver disconnection when connecting to WiFi connection
- How to Reinstall WiFi Driver
- Using an outdated network driver, the computer may lose WiFi connection after installing Windows 10 May 2019 Update
- How to uninstall and reinstall WiFi drivers on Windows 11
- The way to fix Windows 8 error does not catch WiFi
- Play WiFi on super simple computers with MyPubicWiFi
- Top 10 best Wi-Fi USB 2018
- How to set up preferred WiFi connection mode on Mac
- Difference between WiFi 5, WiFi 6 and WiFi 6E
- This is how to reset network settings on Windows 10 with just one click
- How to connect Wifi to desktop, PC
- How to fix the problem of not connecting to WiFi in Windows 10
May be interested

Top 5+ best laptop brands today

Revealing the 5 best 4g wifi transmitters today

3 easiest ways to check computer configuration without installing software

Windows 11 offers new updates to help games run smoother

5 things to do after installing Windows 11

Is Retro Gaming Dead? What Do You Know About Retro Gaming?






 6 simple and effective tips to fix laptop with lost WiFi
6 simple and effective tips to fix laptop with lost WiFi 6 ways to fix Wifi connection errors on iPhone 6
6 ways to fix Wifi connection errors on iPhone 6 New iOS 14.7 beta fixes special network name bug that crashes WiFi connection
New iOS 14.7 beta fixes special network name bug that crashes WiFi connection Laptop error on WiFi and how to fix it successfully 100%
Laptop error on WiFi and how to fix it successfully 100% The new WPA3 WiFi standard was officially released
The new WPA3 WiFi standard was officially released How to connect Wifi to desktop, PC
How to connect Wifi to desktop, PC