5 things to do after installing Windows 11
Setting up a new Windows 11 system is pretty straightforward; all you have to do is click through various dialog boxes and adjust a few things. While the whole process seems straightforward, there are a few things you'll need to tweak to make sure it's ready to go.
Remember that Microsoft's default settings aren't built for you, especially since they come with a lot of stuff you don't need. Your experience won't be personalized if you don't tweak its settings. That's why you need to do these things after upgrading to Windows 11.
1. Don't forget to use a Microsoft account
With the latest versions of Windows, you have two options for setting up your primary user account: a local account or a Microsoft account. If you've been using Windows for a while, you may prefer to use a local account because it's the one you're used to. Unfortunately, it's no longer secure.
If you care about the security of your computer, you should definitely use a Microsoft account, especially with the advantages it can bring you. First, Windows Hello allows you to log in with fingerprint or facial recognition easily. It also allows you to set up two-factor authentication, which is perfect if you are always traveling to places where you are at risk of losing your laptop.
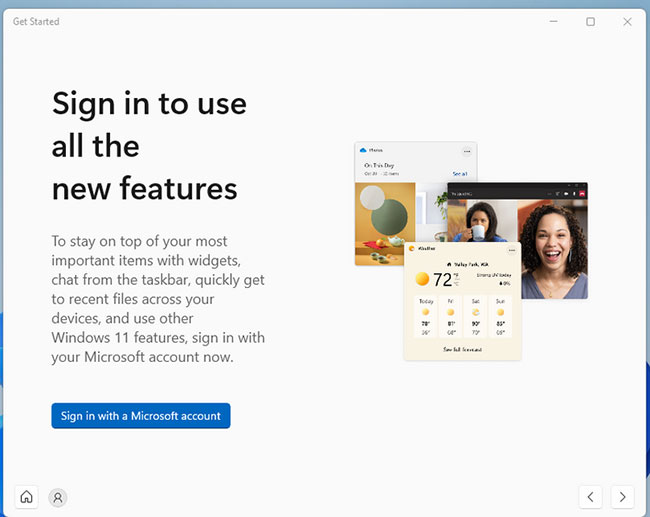
You can also encrypt your drive without using any third-party apps, even if you're running Windows 11 Edition. A Microsoft account also lets you recover your data if you forget your password. Finally, if you have an existing Microsoft 365 subscription, you can access your Office apps and cloud storage on your computer.
One last thing, you don't need a Microsoft email address to create a Microsoft account. You can use any email address. If you don't want to use any of your personal email addresses, you can create a Microsoft email in just a few steps.
2. Remove Bloatware
In addition to selling software, Windows also makes money by adding different apps to the Start menu with each new installation. That's why you may see third-party programs installed on your system, even if you haven't added them yourself.
On Windows 10, you might see Candy Crush and other games installed, but on Windows 11, streaming apps like Spotify and social media apps like Instagram and TikTok have replaced the games.

This can be frustrating, especially for new users who don't know that bloatware is installed on their PC. But the good news is that it's not installed by default and doesn't take up much of your storage. You can also remove it in just a few clicks, so it's not too complicated.
All you have to do is right-click on the unwanted application and select Uninstall. Then confirm your choice and repeat the steps on all programs.
3. Create shortcut for folder
Compared to the Windows 10 Start menu, Windows 11 is much simpler. You also have the control to pin icons to the top and create shortcuts to apps and a list of documents you've recently opened. You can also see your profile picture and the power button on it. The whole interface is very simple. However, many Windows 10 users disagree.
Although the Start menu looks very different from the previous version, you can easily customize it for efficiency. For example, you can add folders you use often to it, so you won't have to click in multiple places to find them.

All you have to do is go to Settings > Personalization > Start > Folders . On this page, you'll find an option that lets you add shortcuts to the bottom of the Start menu. This option is equivalent to the shortcuts you can find on the right side of the Windows 10 Start menu.
4. Free up the Windows taskbar
Microsoft is notorious for finding new ways to clutter up the taskbar with every new version. Thankfully, you can remove them and create a cleaner interface. The default Windows 11 taskbar has a few things that can make it look cluttered.
First, it has a search button that includes an unnecessary search box. It also has a Task View button that you don't need because you can open it by pressing Win + Tab. There are also unnecessary widgets, and finally, a chat button that forces users to use Microsoft Teams.

If you don't find these annoying, then fine, no problem. But if you're like most users, you can easily make them all go away. Just go to Settings > Personalization > Taskbar and turn off all the options under Taskbar items, for a cleaner taskbar.

This Settings page also has other options that can personalize your taskbar experience. For example, you can expand the Taskbar corner overflow setting to change which icons appear on the right side of the taskbar.

If you're using multiple monitors, you can change how the taskbar behaves on the second monitor by clicking the Taskbar behaviors option.
5. Set up OneDrive
When you sign in with your Microsoft account, you get 5GB of free cloud storage in Microsoft OneDrive. If you haven't used it before, it can be a little confusing to set up, but don't worry. You'll get the hang of it quickly.

If you open the app, Windows will open a window that looks exactly like a regular File Explorer with Desktop, Documents, Downloads, and Pictures folders in it. This is the confusing part, but these folders are part of the OneDrive app, and anything you save in them will be backed up to your account. However, if you have spare storage available, turn this feature off.
To change OneDrive settings, open OneDrive from the notification area and click Help & Settings > Settings > Backup > Manage OneDrive backup . This will take you to OneDrive backup settings.
Follow TipsMake more to update more interesting articles! Call hotline 1900.1903 immediately if you have any questions or concerns that you need answered to get help from our team of consultants!
You should read it
- This application can bring drag and drop back to the Windows 11 taskbar
- Microsoft will have some improvements to the taskbar menu in Windows 10
- How to Fix the Windows 10 Taskbar
- Microsoft is restoring one of the most requested features on the Windows 11 taskbar
- How to change the color of the taskbar (taskbar) in Windows 11
- How to resize the Taskbar on Windows 11
- Do you know what is the optimal location of the Windows Taskbar?
- Microsoft explains why users can't yet own the taskbar move feature on Windows 11
May be interested
- How to prevent others from installing software on Windows computers
 there is a setting on windows that prevents strangers from installing software on your computer, thereby limiting malware infiltration of the computer.
there is a setting on windows that prevents strangers from installing software on your computer, thereby limiting malware infiltration of the computer. - How to Install Windows 8
 this wikihow teaches you how to clean-install windows 8 on your pc, which means that windows 8 will be the only operating system on your computer. the process for installing windows 8 is slightly different than installing windows 8.1,...
this wikihow teaches you how to clean-install windows 8 on your pc, which means that windows 8 will be the only operating system on your computer. the process for installing windows 8 is slightly different than installing windows 8.1,... - How to display things on the Windows 10 taskbar
 windows 10 shows the date and time on the taskbar. with the default settings, windows 10 doesn't show things on the taskbar. if you're often confused about weekdays, you can configure windows 10 to display things next to the date and time.
windows 10 shows the date and time on the taskbar. with the default settings, windows 10 doesn't show things on the taskbar. if you're often confused about weekdays, you can configure windows 10 to display things next to the date and time. - 3 ways to fix the error of not receiving USB USB after installing Windows
 the article introduces 3 ways to fix the error of the computer not recognizing the usb after installing win is extremely simple. if you get this error, please click to see details!
the article introduces 3 ways to fix the error of the computer not recognizing the usb after installing win is extremely simple. if you get this error, please click to see details! - Shortcuts in Windows 8
 if you've tried installing windows 8 on a virtual machine or even installing it directly on your computer, the first thing to consider is the shortcuts in this new version.
if you've tried installing windows 8 on a virtual machine or even installing it directly on your computer, the first thing to consider is the shortcuts in this new version. - Run Windows 8 directly on USB
 users simply plug the usb into the computer to run windows 8 directly without installing. currently, users can use a usb memory device with a minimum capacity of 4 gb, windows 7 usb / dvd tool to install the operating system directly into the device.
users simply plug the usb into the computer to run windows 8 directly without installing. currently, users can use a usb memory device with a minimum capacity of 4 gb, windows 7 usb / dvd tool to install the operating system directly into the device. - 8 things to know before switching from Windows to Ubuntu
 preparing for the transition is easy, and just knowing a few things may work a little differently on a new platform. here are 8 things you need to keep in mind before switching from windows to ubuntu.
preparing for the transition is easy, and just knowing a few things may work a little differently on a new platform. here are 8 things you need to keep in mind before switching from windows to ubuntu. - Error cannot next when installing Windows, what should I do?
 the error of not being able to continue when installing windows is a problem that brings a lot of discomfort to computer users. how to fix it here!
the error of not being able to continue when installing windows is a problem that brings a lot of discomfort to computer users. how to fix it here! - How to install Kali Linux dual boot Windows
 parallel installation kali linux and windows can be quite helpful. however, you need to be cautious during the setup process. first, make sure you back up any important data on your windows installation. because you will modify the hard drive, please store this backup on external devices. when you have finished backing up data, we recommend reading the article how to install kali linux on your computer - including explaining the processes for basic kali installation.
parallel installation kali linux and windows can be quite helpful. however, you need to be cautious during the setup process. first, make sure you back up any important data on your windows installation. because you will modify the hard drive, please store this backup on external devices. when you have finished backing up data, we recommend reading the article how to install kali linux on your computer - including explaining the processes for basic kali installation. - Instructions for installing GIT and configuring GIT on Windows 10
 how to install and configure git on windows 10 the most standard. link download git for the latest windows operating system, basic configuration for git on windows.
how to install and configure git on windows 10 the most standard. link download git for the latest windows operating system, basic configuration for git on windows.










 Is Retro Gaming Dead? What Do You Know About Retro Gaming?
Is Retro Gaming Dead? What Do You Know About Retro Gaming? Why can't my laptop go to the main screen? How to fix it?
Why can't my laptop go to the main screen? How to fix it? How to connect 2 computers to share 1 screen quickly and simply
How to connect 2 computers to share 1 screen quickly and simply How to fix computer restarting without screen
How to fix computer restarting without screen How to use the shortcut key to reset the video card quickly
How to use the shortcut key to reset the video card quickly Why does the computer screen go black? How to fix it effectively?
Why does the computer screen go black? How to fix it effectively?