Restore the old version of the document on OneDrive
In the process of working, many times want to find the old version of a document that makes you encounter many difficulties. However, if using Windows 8 or Windows 8.1, these documents have been set up to synchronize with OneDrive, so finding old documents is easy.
By default when documents have been synced with OneDrive, the service will store multiple versions of the same document at different times, each time you make changes to that document. Therefore older versions of the document will be available to download or restore as needed.
Here's how to download or restore the old version of any document you want when using OneDrive:
Activate the commonly used web browser, then access the OneDrive website. Log in with your Microsoft account , select the Files tab in the left column in the OneDrive interface, then find the documents you want to download or restore to the previous version, in case the Files section has many documents stored. You can use the Search feature to quickly find the documents you need.
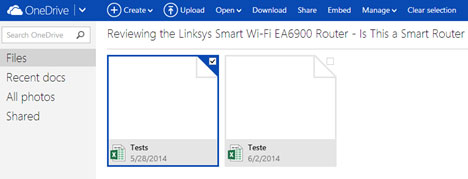
Select the document you want to access the old version. On the top toolbar, click the Manager item, in the drop down menu select Version history . Note, this option will only display older versions of Office files such as Word, Excel spreadsheets or Powerpoint presentations.
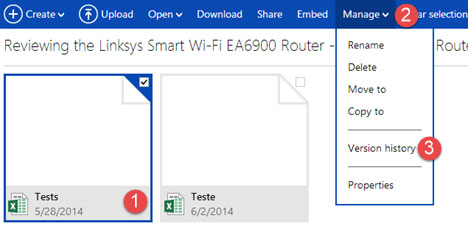
Once you've found the document you need, click on the file name to open it with the online Office application. As in this example, the document is an Excel spreadsheet and opened with an Excel online application.

Looking at the leftmost column, you will see the latest saved version of the document (Current version) and all previous versions (Older versions) . Select each specific time right below and the document will be displayed again in the browser, from here you will know what the old and new documents have changed and choose the right old version of the document you need.

Once you have selected the correct version of the old document, you will have two options: Restore and Download . If you select Restore , the old document will immediately become the latest saved version, and OneDrive will synchronize it on all devices.
If you want to keep the current version of the document and just want to compare the changes between old and new documents, select Download to download the old version of the document. In the Save As window that appears, select where to save the document, name it and click Save to download. You can also save the old document to the same location as the current version, but use a different name for ease of use and comparison between the old and the new version of the current document.

Obviously, this feature of OneDrive is useful when you need to find old documents again, to avoid the most mistakes you make when you save changes on the current document.
You should read it
- The best 'cloud storage' data storage services today
- OneDrive will be further integrated into the Windows 10 operating system
- OneDrive will be integrated by default in Windows 10
- How to recover deleted data on OneDrive
- How to transfer archived data from OneDrive to another drive
- The official OneDrive cloud storage service works
- How to use AnyTrans for Cloud to manage cloud services
- How to prevent Windows from saving files to OneDrive
May be interested
- How to sign up for Office 365 and 21TB OneDrive for free from Microsoft
 to download the free version of office 365 within 1 year of use with 21tb onedrive, readers can refer to how to do it.
to download the free version of office 365 within 1 year of use with 21tb onedrive, readers can refer to how to do it. - Recover deleted files from the cloud service
 assuming that in some cases you accidentally delete important files on cloud services, you should not worry too much because you can still restore these files. in the article below, network administrator will guide you how to recover deleted files on google drive, onedrive and dropbox.
assuming that in some cases you accidentally delete important files on cloud services, you should not worry too much because you can still restore these files. in the article below, network administrator will guide you how to recover deleted files on google drive, onedrive and dropbox. - OneDrive launches file protection for Windows 10 users
 new update of the onedrive storage application helps sync desktops, images, documents on multiple pcs and increases data security.
new update of the onedrive storage application helps sync desktops, images, documents on multiple pcs and increases data security. - It will soon be possible to use OneDrive in a browser without internet
 microsoft has just introduced offline mode for the web version of onedrive, helping users access files and work more efficiently anytime, anywhere, even without an internet connection.
microsoft has just introduced offline mode for the web version of onedrive, helping users access files and work more efficiently anytime, anywhere, even without an internet connection. - Instructions for using OneDrive on iOS devices
 microsoft onedrive is a cloud storage service similar to dropbox. after registering an account, you will receive 15gb of free storage. with onedrive, you can store multimedia files, documents, etc., so you can easily manage and share files on many different platforms.
microsoft onedrive is a cloud storage service similar to dropbox. after registering an account, you will receive 15gb of free storage. with onedrive, you can store multimedia files, documents, etc., so you can easily manage and share files on many different platforms. - 8 super useful things you can do with Microsoft OneDrive on Android
 microsoft onedrive is one of the oldest cross-platform cloud storage solutions and a great google drive alternative for storing and backing up your files on android. it comes pre-installed on samsung galaxy devices and is downloadable for all other phones.
microsoft onedrive is one of the oldest cross-platform cloud storage solutions and a great google drive alternative for storing and backing up your files on android. it comes pre-installed on samsung galaxy devices and is downloadable for all other phones. - Fix OneDrive connection error on Windows 10
 microsoft has officially confirmed the problem of connecting onedrive on some windows 10 systems after being updated to the 2004 version, or turning on the files on demand feature in onedrive.
microsoft has officially confirmed the problem of connecting onedrive on some windows 10 systems after being updated to the 2004 version, or turning on the files on demand feature in onedrive. - How to delay starting OneDrive on Windows 10/8/7
 microsoft onedrive is a reliable cloud storage option. you can leave onedrive to start with windows or delay booting onedrive a bit. this improves the windows boot time.
microsoft onedrive is a reliable cloud storage option. you can leave onedrive to start with windows or delay booting onedrive a bit. this improves the windows boot time. - How to double OneDrive's free storage
 earlier this year, microsoft renamed skydrive service to onedrive, and improved services on a monthly basis. with constantly updated applications, free hosting for services and a host of other added features, microsoft is pushing onedrive.
earlier this year, microsoft renamed skydrive service to onedrive, and improved services on a monthly basis. with constantly updated applications, free hosting for services and a host of other added features, microsoft is pushing onedrive. - Get 100GB OneDrive for free from Samsung phones
 if you own a samsung phone and still haven't registered for 100 gb of free cloud storage on onedrive for a period of at least 2 years, now you can follow the instructions below to know how to get this special offer.
if you own a samsung phone and still haven't registered for 100 gb of free cloud storage on onedrive for a period of at least 2 years, now you can follow the instructions below to know how to get this special offer.










 Simple way to quickly download YouTube videos
Simple way to quickly download YouTube videos Instructions on how to delete YouTube search history and ensure privacy
Instructions on how to delete YouTube search history and ensure privacy Share experience in selecting and using cloud services effectively
Share experience in selecting and using cloud services effectively 3 easy ways to create collaborative photo albums
3 easy ways to create collaborative photo albums Set up iCloud Drive on iOS 8 and Mac OS X 10.10 Yosemite
Set up iCloud Drive on iOS 8 and Mac OS X 10.10 Yosemite