Control Facebook, Google, YouTube with # key
With Noodzy, you have quick access to Facebook, Twitter, Gmail and watch video clips on YouTube just by typing keywords with the predefined syntax, starting with #. In this way, you can also update your status to both Facebook and Twitter social networks.
Instead of having to open too many tabs on the browser to access various online services, simply open the Noodzy website and type in the search box for keywords with the predefined syntax to perform a Internet tasks. To better understand, visit the Noodzy website, type # in the box. Immediately the executable syntax will appear.
If you want to perform any task, you just need to click on that task then click Submit to proceed . For example, to post a status to Facebook, type #fb and then enter the status in the box next to it. To post simultaneously on Twitter, you type the keyword #tw before the status content. Similarly, type #gg to search for any keyword on Google, or type #images to search for images. There are 11 keywords for 11 tasks for Facebook, Twitter, Google, and YouTube services.
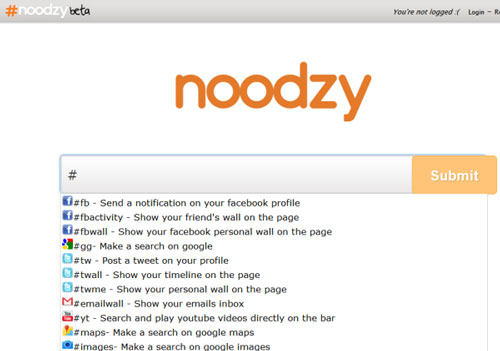
To be able to use tasks related to Facebook, Twitter or Gmail, you need to declare your account in advance on those services. First, click Register to register your account at Noodzy. After logging in, go to My Settings to declare the accounts you want to use at Facebook, Twitter or Gmail.

After declaring the accounts, you can use Noodzy's syntax to view news updates from Facebook (#fbactivity), Twitter (#twall) or view Gmail messages (#emailwall) right on the Noodzy interface. .

If you want to post status to Facebook and Twitter, type #fb and #tw and enter the content you want to share next. Done, click Submit to post.
A nice feature of Noodzy is to search and watch YouTube video clips right on the website interface. You type #yt, press Enter and then enter the keyword you want to search into the empty box. After clicking Submit, the list of found video clips will appear. You just click on the video to see, the point or the video clip is played on its own dialog box. When finished viewing, click Close to close the dialog box and continue watching other video clips in the list.

You should read it
- How to Bypass Parental Controls on a Mac
- How to Install ActiveX on Windows XP
- How to set up parental controls on Netflix
- How to use Form Controls in Excel
- 5 Chromebook apps to help parents manage their children's activities
- How to Turn Off Parental Controls on Android
- Quick Volume Controls, volume control application for each individual mode on Android smartphone
- How to use the Touch Controls on the HomePod
May be interested
- Trick to protect personal information on Google+
 this article would like to share with you tips to actively control the content of information you share when using google+. almost all user actions such as sharing photos, maps, even comments on youtube are transferred to google+ that sometimes users can't control.
this article would like to share with you tips to actively control the content of information you share when using google+. almost all user actions such as sharing photos, maps, even comments on youtube are transferred to google+ that sometimes users can't control. - Interesting hidden features should try with Facebook
 you wonder how your facebook profile will appear in the eyes of others? how can you control the 'private' photos you are 'tagged' in? here are the features to handle these questions but not everyone knows on facebook.
you wonder how your facebook profile will appear in the eyes of others? how can you control the 'private' photos you are 'tagged' in? here are the features to handle these questions but not everyone knows on facebook. - Set the post management mode to be tagged on Facebook
 probably every day, we surf facebook is often tagged in the message, advertising is not related to me. that repetition makes us feel uncomfortable but don't know how to get rid of them? today, tipsmake.com will tell you small tips to be able to control them.
probably every day, we surf facebook is often tagged in the message, advertising is not related to me. that repetition makes us feel uncomfortable but don't know how to get rid of them? today, tipsmake.com will tell you small tips to be able to control them. - How to insert YouTube videos into Facebook Fanpage page
 if you own a facebook fanpage to introduce products and services to potential customers, you also use a youtube account to upload your product introduction videos. you can then add youtube videos to your facebook page, as a way to promote your products.
if you own a facebook fanpage to introduce products and services to potential customers, you also use a youtube account to upload your product introduction videos. you can then add youtube videos to your facebook page, as a way to promote your products. - Google can develop a youtube video watch page for children
 youtube now reaches more than 6 billion hours of video viewing per month, confirming its leading position in video sharing and distribution. not only that, it also defeated the world's largest social network facebook on social media for teenagers.
youtube now reaches more than 6 billion hours of video viewing per month, confirming its leading position in video sharing and distribution. not only that, it also defeated the world's largest social network facebook on social media for teenagers. - How was YouTube born? About 'YouTube' suggestion
 youtube must be a name that is no stranger to each of us.
youtube must be a name that is no stranger to each of us. - Facebook, Instagram and YouTube have just been kicked out of this App Store throne in the US by this app
 according to statistics recorded in september 2018, for the first time in the us popular applications such as facebook, instagram or youtube were beaten by another application.
according to statistics recorded in september 2018, for the first time in the us popular applications such as facebook, instagram or youtube were beaten by another application. - How to check fake news on Facebook
 every day there are always dozens of rumors, sensational stories spreading on facebook social networks in vietnam. by using untrue or edited images / videos, many people have fiddled with stories and events with the purpose to become alcoholic on social networks.
every day there are always dozens of rumors, sensational stories spreading on facebook social networks in vietnam. by using untrue or edited images / videos, many people have fiddled with stories and events with the purpose to become alcoholic on social networks. - Tips for YouTube may be unknown to many people
 when watching youtube, using the mouse to control the video is not a difficult and time-consuming operation, but it is much faster to know how to use shortcuts. below is a list of the most convenient shortcuts on youtube you should use immediately.
when watching youtube, using the mouse to control the video is not a difficult and time-consuming operation, but it is much faster to know how to use shortcuts. below is a list of the most convenient shortcuts on youtube you should use immediately. - The vibrant online community with 'new' laws on YouTube
 google has just acted quite annoying when making users have a google + account to be able to comment on youtube. this caused controversy and harsh criticism from the online community. it has been nearly a week since google changed the comment system, but the opposition has not yet subsided.
google has just acted quite annoying when making users have a google + account to be able to comment on youtube. this caused controversy and harsh criticism from the online community. it has been nearly a week since google changed the comment system, but the opposition has not yet subsided.










 Instructions to turn SkyDrive into Network Drive in Windows 7
Instructions to turn SkyDrive into Network Drive in Windows 7 Instructions for syncing extended folders into SkyDrive
Instructions for syncing extended folders into SkyDrive Set up Windows SkyDrive to a folder
Set up Windows SkyDrive to a folder Instructions for saving default Office documents to SkyDrive
Instructions for saving default Office documents to SkyDrive Methods for data backup on iPad
Methods for data backup on iPad Sync iPhone, iPad with Mountain Lion via iCloud
Sync iPhone, iPad with Mountain Lion via iCloud