6 Safari Settings to Change to Improve Your Mac Browsing Experience
However, with these tweaks, you'll get more out of Safari on your Mac.
1. Show full URL in address bar
The default setting in Safari is to only show the website's domain name in the address bar. This makes the address bar look clean and minimalist. However, the downside to this setting is that you can't tell exactly where you are when viewing pages other than the home page on the website.
Many people like to know exactly where they are when browsing any website, so they set Safari to display the full URL in the address bar. Here's how:
- Open Safari and click Safari on your Mac's menu bar, then select Settings .
- Select Advanced to open advanced settings.
- Next to Smart Search Field , select the Show full website address option .
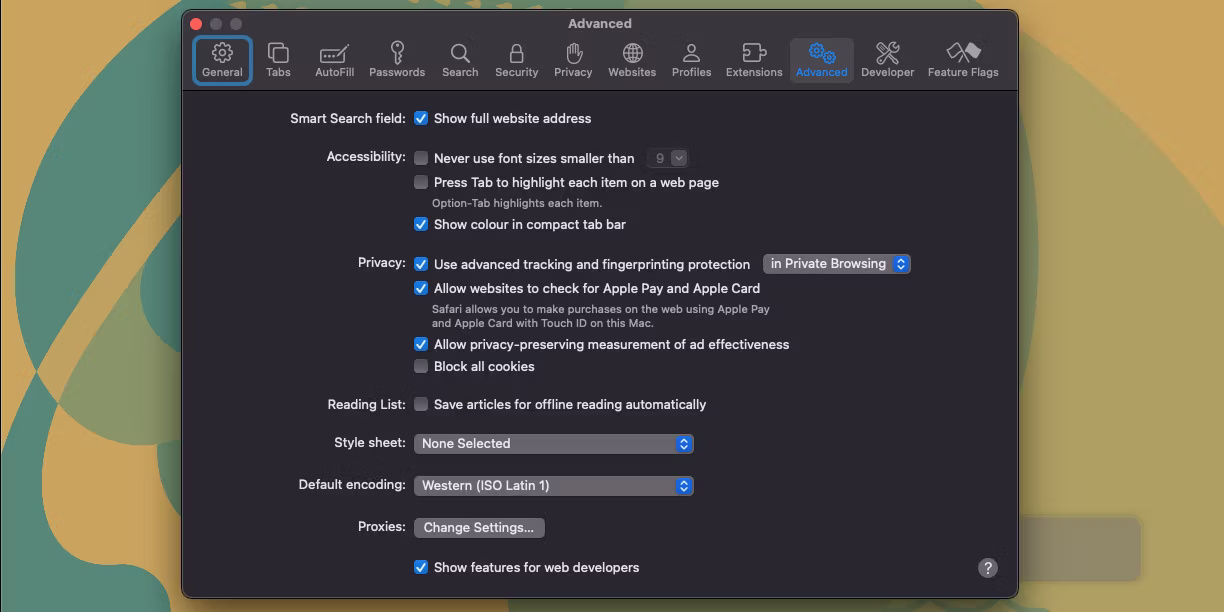
Safari automatically saves every change, instantly displaying full URLs in the address bar.
2. Turn off video autoplay
One of the most annoying features on some websites is autoplaying videos. You may have experienced the same thing when you visit a website and hear a video autoplaying on that website.
Luckily, you can prevent this problem by using Safari's built-in autoplay feature to block any website from automatically playing videos. Here's how:
- Click Safari on the menu bar and select Settings .
- Click Websites to go to website settings.
- In Websites , select Auto-Play .
- Click the option next to When visiting other websites and select Never Auto-Play .

In my experience, some websites (like the Daily Mail) may still ignore this option and will autoplay the video without sound. However, this can be solved by enabling another feature called Reader View.
3. Turn on Reader View for all websites
Most websites have clutter that ruins the reading experience, including pop-ups. Safari's answer to this problem is Reader View, which lets you see a clutter-free version of any web page.
This feature removes all unnecessary elements from a web page, including ads, pop-ups, comment sections, and any other unnecessary styling that might not improve the way you view the page, especially when reading. Here's how to enable Reader View:
- Click Safari > Settings from the menu bar, then select Websites .
- Select Reader from the left sidebar if not already selected.
- Click the drop-down box next to When visiting other websites and select On .

From now on, Safari will display websites in Reader View whenever possible. For convenience, Safari adds a special icon to the left of the address bar that you can use to turn off Reader View at any time.
When viewing a page in Reader View, you can adjust the font family, size, and background color by clicking the aA icon to the right of the address bar.

This feature won't work on all websites; for example, it doesn't work on Amazon's home page. In addition to macOS, you can also use Reader View in Safari on other platforms if you find it useful. In addition to using Reader View, there are other tips for improving your Safari experience on iPhone.
4. Turn off website notifications
Browser notifications are essential because they ensure you don't miss an update. For example, getting notifications from your email provider right in your browser can be convenient. However, you don't need notifications from most websites on the Internet. Plus, some websites abuse this feature and use it to send you ads. Block all websites from sending notifications to combat this in Safari.
Safari lets you exclude certain websites from sending notifications, but many people prefer to get notifications on their phone rather than in the browser.
To block all notifications from websites in Safari, follow these steps:
- Click Safari > Settings from the menu bar.
- Go to the Websites tab and select Notifications from the left sidebar.
- Uncheck the box next to Allow websites to ask permission to send notifications .

With this setting, no website can send notifications.
5. Enable Safari profile
You can separate your work and personal browsing activities in Safari using the built-in profile feature. You can create a Safari profile by following these steps:
- Click Safari > Settings from the menu bar.
- Select the Profiles tab and select Start Using Profiles to begin.
- Enter a profile name and optionally choose an appropriate icon and color.
- Once done, click Create Profile to create a new profile.

You can also create and use profiles in Safari on your iPhone or iPad, as this feature isn't exclusive to the macOS version of the browser. You can create more than two profiles to separate your browsing activities if you have more than two things going on.
6. Block pop-up windows
Users often encounter annoying pop-up windows on websites. They have become really popular in recent times and are often used to display advertisements and warnings. Not only do they ruin the user experience when trying to view a website, but they can also be a waste of time.
With Safari, I no longer have to worry about this because it provides a way to automatically block these pop-ups by default. You can block all pop-ups in Safari by following these steps:
- Open Safari and go to Safari > Settings from the menu bar.
- Select Websites from the settings window.
- On the left sidebar, scroll down and click Pop-up Windows .
- Click the option next to When visiting other websites and select Block or Block and Notify.

Adjusting these settings will dramatically improve your Safari browsing experience. You can see your exact location when browsing any web page, use Reader View for a clutter-free reading experience (which also clears pop-ups), and have multiple profiles to separate your browsing activities.
Also, say goodbye to website notifications and pop-ups. Some of the features mentioned here are available in other browsers, but there are more reasons why people use Safari instead of other browsers on their Mac.
You should read it
- Fix the error that Safari automatically exits on iPhone / iPad
- Custom ways on Safari increase the browser experience
- 8 Safari Web browsing tips on iPhone, iPad
- How to fix Safari error can not load websites on Mac
- Summary of the new features of Safari on iOS 14
- How to translate web pages on Safari on Mac
- 7 tips to fix file downloads on Safari
- How to Update Safari on Mac
May be interested
- 8 Safari Web browsing tips on iPhone, iPad
 safari is the most popular browser on ios. however, the safari browser on ios devices has hidden features that even longtime ios users can hardly recognize.
safari is the most popular browser on ios. however, the safari browser on ios devices has hidden features that even longtime ios users can hardly recognize. - 9 Windows Privacy Settings You Should Change Right Now
 windows computers collect all sorts of data about you. while this is meant to improve your experience, it can also raise privacy concerns.
windows computers collect all sorts of data about you. while this is meant to improve your experience, it can also raise privacy concerns. - 9 browsers replace Safari on iPhone
 the safari default browser on iphone is stable and secure, but there are some limitations. if you're looking for a browser instead of safari, try one of the browsers below.
the safari default browser on iphone is stable and secure, but there are some limitations. if you're looking for a browser instead of safari, try one of the browsers below. - Experience mobile web browsing mode on your computer
 with just a few simple steps, you can experience web browsing as mobile right on your computer, with the requirement that the website you visit supports web browsing mode for mobile.
with just a few simple steps, you can experience web browsing as mobile right on your computer, with the requirement that the website you visit supports web browsing mode for mobile. - Learn about SafaShield: A tool to help increase security when browsing the web on Safari
 safashield by novirusthanks was created to fill those gaps, giving you more control over your safety, privacy, and overall browsing experience.
safashield by novirusthanks was created to fill those gaps, giving you more control over your safety, privacy, and overall browsing experience. - How to change regional settings on Windows 10
 on windows 10, regional settings allow operating systems and apps (e.g., microsoft store) to personalize the experience of displaying content to users based on location.
on windows 10, regional settings allow operating systems and apps (e.g., microsoft store) to personalize the experience of displaying content to users based on location. - 5 Google TV Settings to Change Immediately
 the default settings don't always provide the best experience, and there are a few google tv settings you should change for a better viewing experience.
the default settings don't always provide the best experience, and there are a few google tv settings you should change for a better viewing experience. - How to fix 5 Safari bugs on iPhone
 safari is the most popular and used browser on the iphone. however, when you encounter a problem, safari is also frustrating for users especially when you can't access the network and try to fix it. here are 5 common reasons why safari doesn't work and how to fix it.
safari is the most popular and used browser on the iphone. however, when you encounter a problem, safari is also frustrating for users especially when you can't access the network and try to fix it. here are 5 common reasons why safari doesn't work and how to fix it. - Customize the Safari front page on Mac
 with a gray background and a few links, the safari front page is pretty boring. but that's the story of the olden days, you can add a few more parts and change the background of safari.
with a gray background and a few links, the safari front page is pretty boring. but that's the story of the olden days, you can add a few more parts and change the background of safari. - How to protect your privacy when browsing the web on mobile?
 the browser uses a lot of ways to violate user privacy, but there are few user precautions that can be taken when using popular mobile browsers. although these precautions do not fully protect your privacy, it provides more control over how websites track you and the amount of information stored on your phone.
the browser uses a lot of ways to violate user privacy, but there are few user precautions that can be taken when using popular mobile browsers. although these precautions do not fully protect your privacy, it provides more control over how websites track you and the amount of information stored on your phone.










 Learn about the OmniFocus task management tool
Learn about the OmniFocus task management tool Why Users Don't Downgrade from Windows 11 to Windows 10
Why Users Don't Downgrade from Windows 11 to Windows 10 iPhone 16 Pro and Pro Max offer impressive 5G speeds thanks to Qualcomm
iPhone 16 Pro and Pro Max offer impressive 5G speeds thanks to Qualcomm The Most Essential Vitamins for Women Over 50
The Most Essential Vitamins for Women Over 50 Flappy Bird Game is about to be revived
Flappy Bird Game is about to be revived Supercomputers can perform 1,000 trillion calculations per second
Supercomputers can perform 1,000 trillion calculations per second