Customize the Safari front page on Mac
In the article below, Tipsmake will guide you on how to customize the Safari front page more animated.
Safari can only be customized on Safari 14.0 if you're running the latest version of macOS Mojave, Catalina, Big Sur or higher.
How to customize Safari front page sections
The front page in Safari 14 is divided into several sections. A total of 6 sections on the page:
- Favorites
- Frequently Visited
- Privacy Report
- Siri Suggestions
- Reading List
- iCloud Tabs
The 'Favorites' section displays two rows of websites and folders in your Favorites bar. You can click the Show More button to expand this section. The Frequently Visited section shows a few frequently visited websites. To remove the website from this entry, right- click and select Delete .

Privacy Report displays a series of websites you have visited in the last 7 days, notifying how many trackers have been blocked from visiting your website. You can click on the report to see more details.

Siri Suggestion will display the links you received in the Messages app or in Mail. Reading List feature displays the most recent articles from your Reading List.

Finally, the iCloud Tabs section shows tabs open from other Apple devices.

You can enable or disable any sections you want, even turn them off and leave just a gray screen on the start page.

Adjusting these items is quite simple. Open the Safari app or a new tab to see the start page. Here, click on the Menu button from the lower right corner of the screen.

Next, check or uncheck each section that you want to show / delete on the start page.

Alternatively, you can right-click anywhere on the start page to see which shortcuts show or hide individual sections.

How to change the Safari start page background image
Once you've customized the display items, you can also change the background image beyond the start page.
The default gray background is too minimal, you can change it by getting richer images, choosing directly from your photo library, or using the collection that Apple provides.
Click the Menu button in the lower right corner of the Safari start page, select Background Image to enable this feature.

Now, scroll down to see all the available wallpapers. Click on an image to turn it into your wallpaper.

To select a photo in the phone gallery as your wallpaper, click the plus sign '+' .

From the file selector window, go to where you store the image. First, Safari will open the desktop wallpaper folder, making it easy to use any of the built-in wallpapers as your start page background.
Once you find the photo you want to use, select it and click the Choose button .

The start page background image is now updated.

If you want to delete the current picture and use another picture, return to the adjustment menu and press the X next to the wallpaper.

You should read it
- How to fix Safari error can not load websites on Mac
- Fix the error that Safari automatically exits on iPhone / iPad
- Custom ways on Safari increase the browser experience
- 8 Safari Web browsing tips on iPhone, iPad
- Summary of the new features of Safari on iOS 14
- How to change the font size of Safari Mac OS browser
- Change the following 7 iOS settings to better Safari security
- How to translate web pages on Safari on Mac
May be interested
- How to adjust Safari website settings on iPhone
 the safari browser on iphone allows you to customize website settings for a more comfortable experience. here are instructions for customizing safari website settings.
the safari browser on iphone allows you to customize website settings for a more comfortable experience. here are instructions for customizing safari website settings. - How to Appear on the Front Page of Google
 finding a way to appear on the front page of google can seem like a complicated and overwhelming task. google uses a variety of tools and algorithms that are regularly updated to determine the order in which websites appear in search results. you can apply some simple steps to increase your chances of appearing on the top rankings in google search results. let's start learning with step 1...
finding a way to appear on the front page of google can seem like a complicated and overwhelming task. google uses a variety of tools and algorithms that are regularly updated to determine the order in which websites appear in search results. you can apply some simple steps to increase your chances of appearing on the top rankings in google search results. let's start learning with step 1... - Custom ways on Safari increase the browser experience
 safari browser after many updates on macos has many changes. however, some of the default settings of this web browser are not really useful to users.
safari browser after many updates on macos has many changes. however, some of the default settings of this web browser are not really useful to users. - How to Establish a Secure Connection
 while you're browsing the web on safari on mac, you might get a loading error that says something like 'safari can't open the page because it can't establish a secure connection.' if macos detects that a server has a weak encryption or if...
while you're browsing the web on safari on mac, you might get a loading error that says something like 'safari can't open the page because it can't establish a secure connection.' if macos detects that a server has a weak encryption or if... - How to change the homepage in the web browser
 the home page is the first page that the browser will appear on startup. most web browsers have a default home page that displays recently visited web pages and possibly other content depending on their preferences. you can change this default homepage and this is how to change on chrome, firefox, edge and safari.
the home page is the first page that the browser will appear on startup. most web browsers have a default home page that displays recently visited web pages and possibly other content depending on their preferences. you can change this default homepage and this is how to change on chrome, firefox, edge and safari. - 8 Safari Web browsing tips on iPhone, iPad
 safari is the most popular browser on ios. however, the safari browser on ios devices has hidden features that even longtime ios users can hardly recognize.
safari is the most popular browser on ios. however, the safari browser on ios devices has hidden features that even longtime ios users can hardly recognize. - Summary of the new features of Safari on iOS 14
 apple has added a lot of improvements to the app available on the iphone, and safari is no exception. this article will summarize all the latest features of the safari web browser on ios 14.
apple has added a lot of improvements to the app available on the iphone, and safari is no exception. this article will summarize all the latest features of the safari web browser on ios 14. - Learn about Off-Page SEO techniques
 seo can be divided into two categories: on-page seo and off-page seo. many consider seo off-page to be synonymous with link building, but is it really so?
seo can be divided into two categories: on-page seo and off-page seo. many consider seo off-page to be synonymous with link building, but is it really so? - How to change the Safari boot page background image on macOS Big Sur
 the article shows you how to change the background of safari boot page on macos big sur according to your style and personal preferences.
the article shows you how to change the background of safari boot page on macos big sur according to your style and personal preferences. - How to listen to articles in Safari on iPhone/iPad
 if you often have difficulty finding time to read articles on the web, safari's 'listen to page' feature in ios 17 can be a lifesaver for you.
if you often have difficulty finding time to read articles on the web, safari's 'listen to page' feature in ios 17 can be a lifesaver for you.










 How to run iPhone apps on Mac
How to run iPhone apps on Mac How to access Accessibility on Mac from menu bar
How to access Accessibility on Mac from menu bar How to create a bootable macOS Big Sur installation drive
How to create a bootable macOS Big Sur installation drive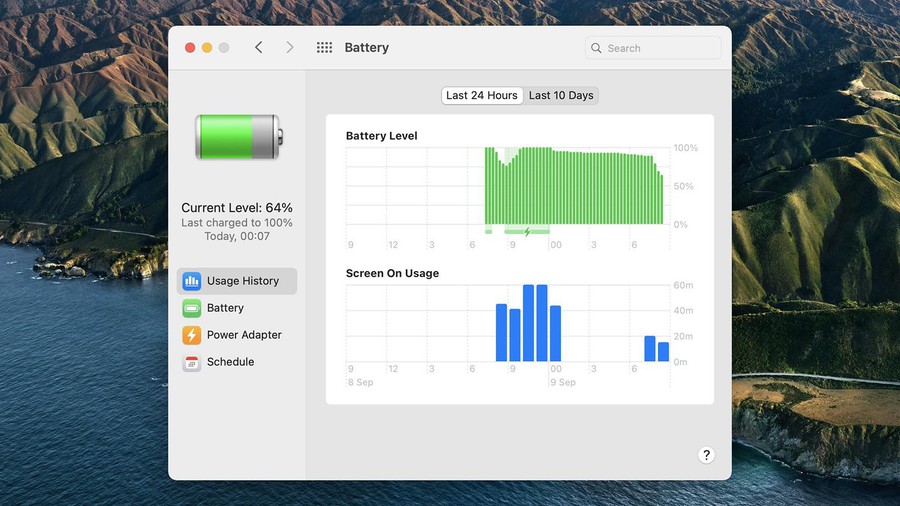 Top 10 features you can do in macOS Big Sur that weren't there before
Top 10 features you can do in macOS Big Sur that weren't there before Learn 20+ new features on macOS Big Sur
Learn 20+ new features on macOS Big Sur How to check the configuration of the MacBook
How to check the configuration of the MacBook