Custom ways on Safari increase the browser experience
On Apple devices like iPhone / iPad or macOS, Safari is the default browser, similar to Android is Google Chrome. Through the upgrade of the operating system, Safari browser has been changed in performance as well as some new features, to increase the user experience when using the browser.
However, there are some default settings on Safari that are not really useful to users. Therefore, we need to change those settings to make it easier to browse the web. The following article will guide readers to perform some customizations on Safari macOS, increasing efficiency when using the browser.
- How to fix Safari's status is slow
- How to make the browser always start in incognito mode
- The trick to changing the search engine Safari browser on Mac OS X is quick and simple
Trick to change Safari settings
- 1. Turn on Link Preview in Status Bar:
- 2. Show the full URL at the address bar:
- 3. Using Reader View for every website:
- 4. Turn off the plugin on Safari to save battery:
- 5. Block video mode automatically running on Safari:
- 6. Turn off notifications on the website:
- 7. Turn on PIP mode on Safari:
- 8. Using Quick Website Search:
1. Turn on Link Preview in Status Bar:
When browsing the web, Safari will see links to other articles, or other web pages. However, not all of these affiliate links will serve your needs, even the links may lead to some phishing pages.
To limit the status of the spam link before clicking, we just need to display the preview link by displaying Show status bar. At the menu bar click on View and turn on Show status bar .

So when you click on the link, you will see the link preview at the bottom of the screen.

2. Show the full URL at the address bar:
If you want to display the full URL to receive more information, you must enable this feature, because Safari only displays the domain in the address bar only.
Click Safari and then select Preferences , click on Advance . Then choose to select Show full website address to display the full URL.

3. Using Reader View for every website:
- Automatically open favorite articles with Reader Mode reader on Safari
When reading documents on certain websites, when clicking the Reader icon, the website will be converted to a more readable format. If you want to apply the Reader View feature to every website that can access Safari, select Preferences , then select the Website tab . In the General section on the left, we can enable the automatic Reader feature for the open web page.
To turn on for other websites, at When visiting other websites press the On button .
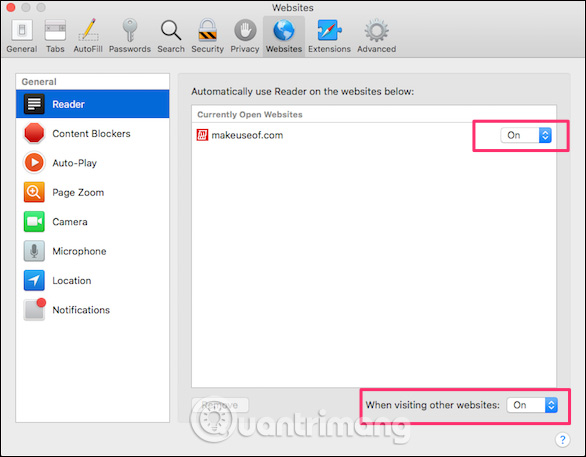
Thus this Reader feature will be applied to the entire web page on the Safari browser.

4. Turn off the plugin on Safari to save battery:
Some plugins in the browser will affect the performance of the browser. It's best to turn off unused plugins and turn on only when you want.
Go to Safari and select Preferences , click on Advance, and check the Stop plugins to save power option .

5. Block video mode automatically running on Safari:
When you visit some websites, you will see the video automatically enabled. If you do not want to watch it, you must either mute or disable it manually. We can disable automatic video playback on Safari.
Go to Safari and select Preferences , then click on the Websites tab and then select the Auto-Play setting to the left of the interface. Looking to the right, we can let the website play videos without sounding or block the video completely.

6. Turn off notifications on the website:
- How to block websites from displaying notifications on browsers
By default, some websites will display pop-ups asking if they want to receive notifications from this site. Most of us don't want to receive notifications from any particular website and turn them off. However, in addition to turning off such manual notifications, you can block notifications on the web browser.

Go to Safari> Preferences> Websites , select to Notification settings. Then look to the right content to edit notifications on Safari. We can choose to allow (Allow) or stop (Deny) notifications for specific websites.
Or to turn off notifications completely on Safari, select to Allow websites to ask for permission to send push notifications .

7. Turn on PIP mode on Safari:
- Instructions for activating macOS Sierra's Picture-In-Picture (PiP) mode with YouTube
- Instructions for using picture-in-picture mode on Android Oreo
PIP or Picture-in-Picture will help users to watch videos and still be able to do other tasks. If a user wants to apply this feature to web browser video sites, then install the PiPifier application.
- Download the PiPifier application
Then open Safari and click Preferences> Extensions . Find the PiPifier application just installed.

In case you cannot find the application, you will have to access the Safari application and select Preferences> Advanced. Select the Show develop menu. Appears menun Develop, select Develop> Allow Unsigned extensions to agree to install PiPifier.
When a successful installation will appear a pop-out button in the toolbar. So when watching HTML5 video, just click this button to watch the video in PIP mode. You need to press play, pause the video before pressing the pop-out button.

8. Using Quick Website Search:
When searching on the Safari browser, we can use some quick search tips on websites, such as Wikipedia.com + search content right in the address bar.
To find out which sites support it, go to Safari> Preferences> Search , click on Manage Websites to bring up the list.

Above are some changes on macOS Safari browser, edit the default settings for more convenient browsing. With just a few changes like this, you can use Safari effectively, search faster.
See more:
- 44 shortcuts are useful on all browsers
- How to find, install and remove Safari extensions on Mac
- How to translate web pages on Safari browser with Microsoft Translator
Hope this article is useful to you!
You should read it
- Fix the error that Safari automatically exits on iPhone / iPad
- 8 Safari Web browsing tips on iPhone, iPad
- How to turn off self-extracting files on macOS Safari
- Automatically open favorite articles with Reader Mode reader on Safari
- How to fix Safari error can not load websites on Mac
- Change the following 7 iOS settings to better Safari security
- 15 useful tips on Safari for iPhone and iPad users
- Summary of the new features of Safari on iOS 14
May be interested
- How to Enable Cookies on Safari
 this article shows you how to enable cookies on your mac or iphone safari browser. cookies are small files that safari saves to your computer or smartphone's memory to make your browsing experience more private and convenient.
this article shows you how to enable cookies on your mac or iphone safari browser. cookies are small files that safari saves to your computer or smartphone's memory to make your browsing experience more private and convenient. - 9 browsers replace Safari on iPhone
 the safari default browser on iphone is stable and secure, but there are some limitations. if you're looking for a browser instead of safari, try one of the browsers below.
the safari default browser on iphone is stable and secure, but there are some limitations. if you're looking for a browser instead of safari, try one of the browsers below. - 5 reasons to upgrade to Safari 5
 what makes users most interested in this new safari 5 browser is the 5 new features as well as upgraded below.
what makes users most interested in this new safari 5 browser is the 5 new features as well as upgraded below. - Apple developed Safari 3D browser
 3d application on safari web browser allows users to use bookmarks, emails, documents and other applications on 3d technology.
3d application on safari web browser allows users to use bookmarks, emails, documents and other applications on 3d technology. - How to change the font size in Safari on iPhone
 this article will show you how to change the font size in the website view menu, allowing you to adjust the font size on the website.
this article will show you how to change the font size in the website view menu, allowing you to adjust the font size on the website. - Summary of the new features of Safari on iOS 14
 apple has added a lot of improvements to the app available on the iphone, and safari is no exception. this article will summarize all the latest features of the safari web browser on ios 14.
apple has added a lot of improvements to the app available on the iphone, and safari is no exception. this article will summarize all the latest features of the safari web browser on ios 14. - 15 useful tips on Safari for iPhone and iPad users
 safari is a browser featured on apple's ios operating system. if you are using this browser on an ipad or iphone, the following 15 tips will help you browse the web more conveniently and quickly.
safari is a browser featured on apple's ios operating system. if you are using this browser on an ipad or iphone, the following 15 tips will help you browse the web more conveniently and quickly. - How to translate web pages on Safari on Mac
 you often have to visit foreign websites, encounter many different languages? if you use safari, you won't need google translate. web pages on safari can be translated into 7 languages available on this mac web browser.
you often have to visit foreign websites, encounter many different languages? if you use safari, you won't need google translate. web pages on safari can be translated into 7 languages available on this mac web browser. - The trick to changing the search engine Safari browser on Mac OS X is quick and simple
 you are tired of thinking about how to change the search engine in safari. assuming you want to use the google search engine but on your safari, the default search engine is yahoo.
you are tired of thinking about how to change the search engine in safari. assuming you want to use the google search engine but on your safari, the default search engine is yahoo. - How to switch to computer screen mode on Safari for mobile
 safari is rated extremely well and always optimized on mobile devices. however, not all websites are suitable for loading on safari.
safari is rated extremely well and always optimized on mobile devices. however, not all websites are suitable for loading on safari.










 Regain recently closed tabs on Chrome, Firefox, Coc Coc and other browsers
Regain recently closed tabs on Chrome, Firefox, Coc Coc and other browsers How to pin videos on Coc Coc Android, iOS
How to pin videos on Coc Coc Android, iOS 30+ tricks 'About: Config' improves Firefox browser
30+ tricks 'About: Config' improves Firefox browser Firefox Quantum 58 has an official version for Windows, enhanced security and has many new features
Firefox Quantum 58 has an official version for Windows, enhanced security and has many new features How to set a password for Google Chrome
How to set a password for Google Chrome How to use Chrome's random password to improve web security
How to use Chrome's random password to improve web security