How to set up Port Forwarding on Netgear router
The Netgear router uses numbered ports to allow or disallow specific types of traffic to the computer. Some games or programs require port forwarding to function optimally. The port forwarding configuration is similar to the rules in the Netgear router.
How to set up Port Forwarding on Netgear router
Step 1 : Log into the Netgear router via the default gateway address.
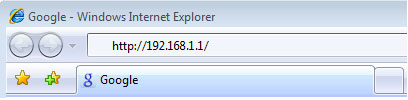 Log into the Netgear router
Log into the Netgear router Open a web browser and enter the router's IP address ( 192.168.0.1 by default) into the address bar. Enter the username ( admin by default) and then the password (leave blank by default).
Step 2 : Navigate to Port Forwarding / Port Triggering on the left navigation bar and select Port Forwarding. Select HTTP from the Service Name drop-down list .
 Select HTTP from the Service Name drop-down list
Select HTTP from the Service Name drop-down list Step 3 : Select Add Custom Service .
Step 4: Enter information in the Service Name, Starting Point, End Point and IP Address sections . Then click on Apply.
- In Service Name, enter a name.
- In Service Type, select TCP / UDP.
- In Starting Port, enter the port number (Example: 8090 ).
- In Ending Port, enter the port number (Example: 8090 ).
- In Server IP Address , enter the IP address (for example, 192.168.1.5 ).
- Click on Apply.
 Enter information in the Service Name, Starting Point, End Point and IP Address sections
Enter information in the Service Name, Starting Point, End Point and IP Address sections You may need to restart the router for the changes to take effect.
You can check whether the port was successfully forwarded at:
https://www.yougetsignal.com/tools/open-ports/ Check whether the port was successfully forwarded or not
Check whether the port was successfully forwarded or not You can now connect to your device via a web browser. Just enter the server name followed by the port number in the address bar. For example:
http://hostname.ddns.net:8000Note : If you are using a mobile application, you only need to use your hostname to connect. The application will specify the port when attempting to make the connection.
How to disable Port Forwarding in NetGear router
To stop Port Forwarding, you can delete the specified rules. This allows the Netgear router to use the default settings for the ports or you can choose to disable them and easily re-enable them in the future.
Step 1: Launch the web browser and type 192.168.0.1 in the address bar. Enter Netgear username and password to login.
Step 2 : Click Port Forwarding in the Advanced section .
Step 3 : Uncheck the Enable box next to each Port Forwarding rule you want to disable. If your Netgear model does not provide the Enable checkbox , the disable option will be in the Edit Service menu . Or, select the rule and click Delete.
Step 4 : Click the circle next to the Port Forwarding rule you want to disable and click on Edit Service. Clear the checkmark next to Enable and click Apply. Or, select Block Always from the Action drop-down menu .
Step 5: Click Apply Changes to disable Port Forwarding.
You should read it
- How to set up Port Forwarding in Windows
- How to Set Up Port Forwarding on a Router
- What is Port Forwarding?
- Why does the router have a USB port?
- Is the WAN port of the router connected to the computer?
- How to convert WAN port to LAN on router
- Instructions to change Port value on router
- How to Forward Minecraft Ports
May be interested
- Netgear router not working? Here's how to fix it!
 netgear router not working? whether it's not connecting to the internet or not showing up in your wifi settings at all, here's how to get your router working again.
netgear router not working? whether it's not connecting to the internet or not showing up in your wifi settings at all, here's how to get your router working again. - Is the WAN port of the router connected to the computer?
 the wan port of the router acts as a gateway to other networks, providing an interface for the router to send traffic through. do not connect the computer to the wan port of the router, as this will prevent data from entering or exiting the network.
the wan port of the router acts as a gateway to other networks, providing an interface for the router to send traffic through. do not connect the computer to the wan port of the router, as this will prevent data from entering or exiting the network. - How to set up and configure DDNS on Netgear router
 this guide will help you set up and configure dynamic dns (ddns) on netgear router. using the dynamic dns built into the router means you don't have to keep the computer running all the time on the network to access the remote network.
this guide will help you set up and configure dynamic dns (ddns) on netgear router. using the dynamic dns built into the router means you don't have to keep the computer running all the time on the network to access the remote network. - 8 best 802.11n routers in 2018
 the good news is that there are options that suit all needs and budget when choosing an 802.11n router. whether you are a gamer, a streamer or a simple web surfer, the article about the best models available below will definitely be useful for you.
the good news is that there are options that suit all needs and budget when choosing an 802.11n router. whether you are a gamer, a streamer or a simple web surfer, the article about the best models available below will definitely be useful for you. - How to convert WAN port to LAN on router
 you can configure the router's wan port to use it as a lan port. this is useful when you are using the router in repeater mode and do not require a wan port. as a result, you will have one more lan port.
you can configure the router's wan port to use it as a lan port. this is useful when you are using the router in repeater mode and do not require a wan port. as a result, you will have one more lan port. - Review NETGEAR Nighthawk R7000 AC1900: Leading dual band router
 some initial user reactions to the netgear r7000 were relatively good. together quantrimang. com review of netgear nighthawk r7000 ac1900 router to know why offline!
some initial user reactions to the netgear r7000 were relatively good. together quantrimang. com review of netgear nighthawk r7000 ac1900 router to know why offline! - Configuration, static DHCP settings on DD-WRT router
 dhcp will help us easily set up access via network in the office, home, port - port forwarding ... in the following article, we will guide you how to implement the process. configure dhcp static on the dd-wrt router device, and combine and take advantage of the advantages ...
dhcp will help us easily set up access via network in the office, home, port - port forwarding ... in the following article, we will guide you how to implement the process. configure dhcp static on the dd-wrt router device, and combine and take advantage of the advantages ... - Many Netgear router models contain serious RCE security holes
 if you are using one of the following netgear router models, you should immediately update to the latest firmware.
if you are using one of the following netgear router models, you should immediately update to the latest firmware. - 10 best combo cable modem / router today
 finally, with today's advanced technology, users can take advantage of high-speed internet service providers, along with high-performance wi-fi through 2-in-1 devices: cable modem router.
finally, with today's advanced technology, users can take advantage of high-speed internet service providers, along with high-performance wi-fi through 2-in-1 devices: cable modem router. - List NETGEAR router default password
 netgear routers usually have a default password of password and the default ip address is 192.168.1.1 or 192.168.0.1. however, as the table below shows, there are many exceptions.
netgear routers usually have a default password of password and the default ip address is 192.168.1.1 or 192.168.0.1. however, as the table below shows, there are many exceptions.










 How are Linux kernel updates distributed on Windows Update?
How are Linux kernel updates distributed on Windows Update? Fix old driver duplicate settings on Windows Update
Fix old driver duplicate settings on Windows Update How to fix computer errors or hangs, frozen
How to fix computer errors or hangs, frozen How to cancel the Shutdown command quickly
How to cancel the Shutdown command quickly VPN for Windows 10: Here's exactly what you need to do
VPN for Windows 10: Here's exactly what you need to do How to fix error 30088-26 when updating Office on Windows 10
How to fix error 30088-26 when updating Office on Windows 10