How to fix computer errors or hangs, frozen
Our computer systems are not always in a 100% stable state, they are affected by many different reasons due to many components. To solve the problem of computer crashes or freezes, it requires us to go through many general inspection steps and in this article, the Software Tips will guide you in detail.

1. Virus Removal
Every time the computer is slow or frozen, the virus will be the first problem we need to check immediately. The malicious code, Virus will interfere in the operating system and from there they sabotage reduce the speed of the computer markedly. In addition, there are some viruses that sneak on virtual Bitcoin plowing tools to make the computer slow, always in overloaded operation.

Virus removal tools are very popular today on the market and there are also a lot of free tools so you can choose and use. However, there are a number of viruses and malicious code that need a professional anti-virus tool, so you should consider carefully.
2. CPU overheating
As we all know, the CPU is the most heatsink on the computer and they need a specialized cooling system to work effectively. The way the CPU works is when the temperature is too high, the clock speed must be reduced to the limit to protect the system and reduce the temperature quickly. Reduce the clock speed will make your computer freeze, lag, even hang the screen. Thermal issues on CPU models is a very important issue, so please pay attention.

To check the temperature on the computer, we will use Hwmonitor and turn on the computer for a while to observe the temperature of the CPU cores. If they are below 80 degrees it is normal and above that you have to consider carefully.
Usually to fix this problem, we need to check that the heat sink is installed properly, the thermal paste on the CPU surface is good, the fan is not running, .
3. HDD drive error
HDD drives work based on the method of storing data on the plate and the disc will spin when we need to access data. After a long period of use, these disks will create dead spots and when the system reads data on this disk, they will be significantly slowed down. To solve the problem related to the HDD, there are probably only alternatives, but before you replace, check them with Crystal Disk Info.

If the tool after checking the drive is completed and the Health Status is yellow (Caution), red (Bad), then maybe you need to replace them. And the green (Good) means that the drive is still working stably, it's not time to replace it yet.
4. Defragment the HDD drive
Step 1: Click on the Windows icon on the Taskbar and enter the keyword Defrag and start the software.
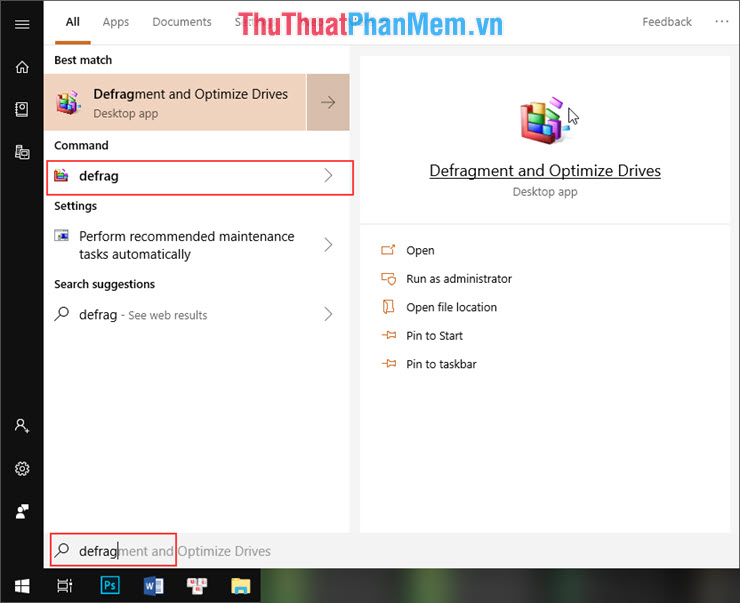
Step 2: Then you proceed to select the drives that need to be defragmented and proceed to select Analyze to conduct defragmentation.

5. Empty trash

The data after you delete it will not disappear immediately, it will be in the trash causing a lot of space and speed of the computer. So you need to have a regular cleaning schedule with your trash to get the capacity and speed.
6. Turn off applications that run in the background, starting with Windows
During the installation and use of software, there will be many programs running in the background on your computer. You need to proceed to turn off the background running programs to save resources on the computer.
Step 1: Right-click on the Taskbar and select Task Manager .

Step 2: Now you need to pay attention to what programs are not necessary for you to stop them. Each computer will have different applications running in the background.

Step 3: After you have determined, right-click on the program and select End task .

In this Task Manager, you continue to turn off unnecessary software to start with Windows.
You turn to the Startup section on the toolbar. Here, will display the startup software with Windows.

Then, you choose the unnecessary software to start with Windows and select Disable .

7. Check RAM

Besides the CPU and hard drive, RAM is also an equally important component, RAM is high-speed access memory, so they contribute a lot to the speed improvement. However, to check RAM, you must have a lot of basic knowledge. Therefore, you should ask an experienced person to check and consider.
8. Operating system faulty
Windows operating system cannot fix user or virus errors and they directly affect user experience. To solve this problem, perhaps the best way is to reinstall Windows for them to restore to factory defaults.
9. Turn off battery saving mode (Laptop)
Laptop Battery Saver mode works by reducing the CPU power supply and limiting the CPU clock speed to lower than the default. When the CPU speed is limited, they will operate very slowly and often cause a freeze, hang. This will be overcome when you turn off the power saving feature.
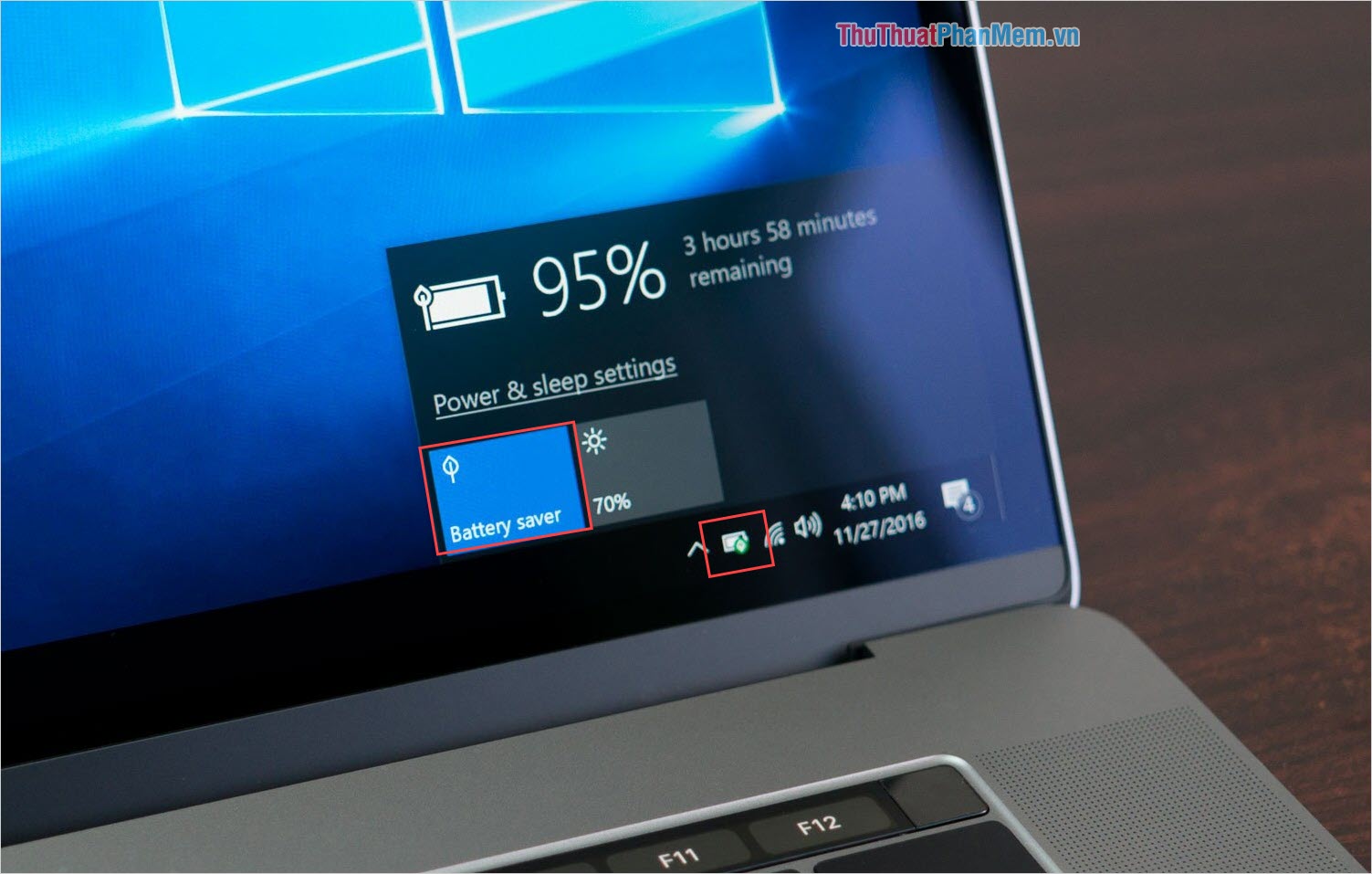
Normally, the battery saver mode is turned off via the Battery icon on the Taskbar, you turn off Battery Saver is done.
Also, if you want your computer to operate with high performance, you should plug in during use!
In this article, Software Tips have shown you how to fix How to fix computer errors or hangs, frozen correctly and effectively. Good luck!
You should read it
- How to fix Facebook stuck, frozen constantly on Android
- Download Frozen wallpapers for computers, phones
- Summary of some ways to fix Windows 10 crash, BSOD error and restart error
- Microsoft acknowledges that the computer hangs after updating to the latest versions of Windows 10 and offering a fix
- How to fix a frozen Windows computer, freezes
- Quick fix computer error Windows 10/8/7 crashes, Safe Mode can not be escaped
- 5 steps to fix a crashed and inactive Mac error
- How to fix a computer or hang
May be interested
- 5 steps to fix a crashed and inactive Mac error
 the status of mac hangs is very rare, but does not mean it does not happen. like other computers, when running in a cycle, sometimes the software may hang. and when this happens you can find the application or the entire macos system (or mac os x) unresponsive.
the status of mac hangs is very rare, but does not mean it does not happen. like other computers, when running in a cycle, sometimes the software may hang. and when this happens you can find the application or the entire macos system (or mac os x) unresponsive. - How to fix a computer or hang
 there are many reasons for your desktop or laptop to crash, possibly due to software, hardware, sometimes due to unstable power supply. depending on the specific cause, we will guide you how to fix accordingly.
there are many reasons for your desktop or laptop to crash, possibly due to software, hardware, sometimes due to unstable power supply. depending on the specific cause, we will guide you how to fix accordingly. - Fix crashes or Server errors when playing Pokemon GO on iPhone, iPad
 during the process of playing pokemon go on iphone, ipad, quite a lot of users reflected that they encountered some errors such as game crashes or server errors: 'our servers are people issues'.
during the process of playing pokemon go on iphone, ipad, quite a lot of users reflected that they encountered some errors such as game crashes or server errors: 'our servers are people issues'. - Revealing the fastest way to fix a Dell computer with a frozen screen
 causes and how to fix dell computer screen freeze quickly and simply at home!
causes and how to fix dell computer screen freeze quickly and simply at home! - How to fix a laptop that hangs effectively to help you use it better
 with the ways in this article, you will easily master and quickly handle all situations that cause your laptop to hang extremely quickly and efficiently.
with the ways in this article, you will easily master and quickly handle all situations that cause your laptop to hang extremely quickly and efficiently. - How to Fix a Frozen Mac
 when the rainbow ball icon pops up and spins on the mac screen, it's a sign that the computer is freezing. here are some ways that apple offers to deal with mac crashes.
when the rainbow ball icon pops up and spins on the mac screen, it's a sign that the computer is freezing. here are some ways that apple offers to deal with mac crashes. - Causes and ways to fix frozen computer mouse
 join tipsmake to discover the causes of computer mouse freezes and solutions to fix this situation.
join tipsmake to discover the causes of computer mouse freezes and solutions to fix this situation. - How to Fix a Frozen Mac
 the pizza wheel. the beach ball. the spinning pinwheel of death. whatever you prefer to call it, the rainbow-colored ball that pops up on your mac's screen and refuses to go away is a bad omen signaling that your computer has frozen. apple...
the pizza wheel. the beach ball. the spinning pinwheel of death. whatever you prefer to call it, the rainbow-colored ball that pops up on your mac's screen and refuses to go away is a bad omen signaling that your computer has frozen. apple... - Application error on iPhone device hangs, frozen
 if we compare the ios and android operating systems, we can see there are many differences. however, the operating system has in common is how it works similarly, especially when it comes to applications. in some cases when opening applications on ios and android users often encounter application crashes.
if we compare the ios and android operating systems, we can see there are many differences. however, the operating system has in common is how it works similarly, especially when it comes to applications. in some cases when opening applications on ios and android users often encounter application crashes. - 9 Simple and Quick Ways to Fix a Frozen Laptop
 laptop freezing is a common phenomenon when using a computer for a long time. join hoang ha pc to discover how to fix a frozen laptop through the following article.
laptop freezing is a common phenomenon when using a computer for a long time. join hoang ha pc to discover how to fix a frozen laptop through the following article.










 How to cancel the Shutdown command quickly
How to cancel the Shutdown command quickly VPN for Windows 10: Here's exactly what you need to do
VPN for Windows 10: Here's exactly what you need to do How to fix error 30088-26 when updating Office on Windows 10
How to fix error 30088-26 when updating Office on Windows 10 How to fix files that cannot be deleted
How to fix files that cannot be deleted Want to sell your PC? Here's what you need to do
Want to sell your PC? Here's what you need to do Razer Ornata v2 keyboard remains a mechanical-membrane-mashup fave
Razer Ornata v2 keyboard remains a mechanical-membrane-mashup fave