Limit remote control to Teamviewer
The name Teamviewer is no stranger to current Internet users, and especially with some users who frequently use for remote access to better manage their work.
You can access the server - Server, client machine - Client . to check and manage for the purpose of using and remote support through your ID - Password, easy to control and sports information. Remote operation without authentication from the client.
However, within Teamviewer, there are still setup functions that few users pay attention to for others to access and remote control. Limiting users to access by Teamviewer is a way to reduce the operator and avoid other people accessing the computer arbitrarily and entering the system without your rights.
- Download TeamViewer 13
- Download TeamViewer 13 for Mac
And by default when someone accesses your computer through Teamviewer, he or she has full control of your computer. This means that with full access, you can connect and view your screen, monitor control, transfer files, set up a VPN connection . and can control your Teamviewer.
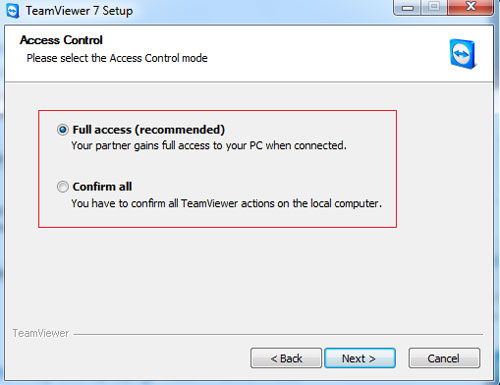
And this restriction also starts from the Teamviewer installation process at the beginning when starting to use. During the installation process, there will be 1 step to choose to set up individual tweaking options for users:
- Full access (recommended): Allows the operator to use all functions.
- Confirm all: N the operator needs to wait for access to use the features with your consent.
If during the installation process you may forget to choose which type you can edit at the option of this application. The writer will explain a number of interactive influence positions that keep users from accessing the ability of someone who wants to use Teamviewer on your computer.
- From Teamviewer's interface, go to Extras / Options tab.
- From the function menu on the left, select Advanced , click Show advanced options button to display your own custom and here users need to change 1 number of information in 2 parts:

1. Advanced settings for connections to this computer:
This is an advanced setting when connected to a computer. You can control access by clicking on the down arrow to select the usage method.
+ Full access: Allows full access.
+ Confirm all: Waiting for confirmation from the user.
+ View and show: Only view user information can be viewed
+ Custom settings: Customize allows operators to access or deny different parts (this way is used to set up separately). Click Configure . to authorize each feature, from the down arrow to select Allowed to allow and Denied to deny, including the following:
- Connect and view my screen: Connect and view my screen .
- Control this computer : Control your computer like using your personal computer.
- Transfer this computer: Allow sending file to computer (should refuse)
Establish a VPN connection to this computer: set up a VPN (virtual private network) connection to the computer.
- Lock the local keyboard and mouse: Lock the operator's keyboard and mouse (see example).
- Control the local TeamViewer: Operator can control Teamviewer table (change information, name, default password, advanced options .)
- File transfer using the file box: Send the file using the new file box .
- View my screen via switching sides: Basically you allow them to exchange between two parties and see your screen, this change is like connecting and viewing your computer so you allow this feature to be used use.
After making the appropriate selection, click OK and close this window. And when other people connect, they will not have the right to make changes unless they have permission from you.
Deny outgoing remote control sessions: Refuse to use this control function.
For example, the picture below is from the user interface controlled by Teamviewer, but with permission, the operator can view the display.


When the screen controller is not licensed, the operator can only see the symbol of the mouse to move, cannot interact with the user, when the operator uses the mouse to click on a certain position on the screen User image, this mouse will appear with a wave emitting icon to mark the location to require users to perform the operation, and to use the mouse and keyboard control, you click the Request remote control button from the control panel, and wait for confirmation of user permission.


2. Advanced settings for connections to computer:
This is the setting for Teamviewer of the user when accessing another computer. Do the same as above, you can go to the customized section for access control, this section you should choose Full Access to be able to control other computers better with full features that Teamviewer supports .
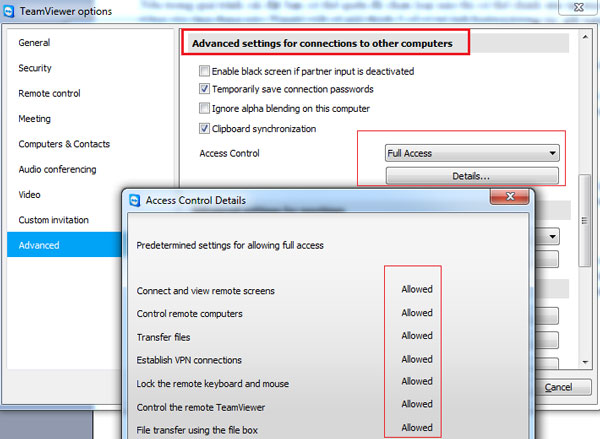
You should read it
- Control remote computers with Teamviewer
- 10 applications to help 'cricket' control remote computers
- How to control a remote computer with AnyDesk Remote
- Access and control remote computers with iPhone phones
- Use Remote Desktop to access remote computers via the Internet
- Control remote computers with Chrome web browser
- Update Teamviewer now if you don't want to be hacked
- How to use AnyDesk Remote to control remote computers
May be interested
- How to set a fixed password on Teamviewer
 when setting a fixed password on teamviewer, users will easily access by entering the id and password.
when setting a fixed password on teamviewer, users will easily access by entering the id and password. - How to install and use TeamViewer on Linux
 teamviewer is a powerful tool that allows teams to collaborate and share their screens in real time. it is also extremely useful in remote technology support.
teamviewer is a powerful tool that allows teams to collaborate and share their screens in real time. it is also extremely useful in remote technology support. - How to download the latest Teamviewer 14 for new users
 - teamviewer is a useful software to support connecting remote computers, easily controlling and sharing information. techz will guide you in detail how to install teamviewer 14.
- teamviewer is a useful software to support connecting remote computers, easily controlling and sharing information. techz will guide you in detail how to install teamviewer 14. - How to fix TeamViewer black screen error
 when using teamviewer to connect to another computer, there is a black screen phenomenon, no computer wallpaper is displayed.
when using teamviewer to connect to another computer, there is a black screen phenomenon, no computer wallpaper is displayed. - Top 21 free remote control software
 introducing 21 remote control software that can be used by phones, computers to connect completely free of charge and are popular on windows today.
introducing 21 remote control software that can be used by phones, computers to connect completely free of charge and are popular on windows today. - 8 best ways to control Kodia remotely
 you need to control kodi remotely, but not satisfied with the default remote control option? many alternative options to control kodi from afar. consider the available solutions so you can find the best way to control kodi remotely for yourself.
you need to control kodi remotely, but not satisfied with the default remote control option? many alternative options to control kodi from afar. consider the available solutions so you can find the best way to control kodi remotely for yourself. - Where to buy TV control, how to buy it well?
 so, if you lose or damage the remote, you will feel extremely inconvenient when watching tv. at this point, you need to buy a new remote tv right away, but choose how to buy the best remote, please refer to the following article of network administrator.
so, if you lose or damage the remote, you will feel extremely inconvenient when watching tv. at this point, you need to buy a new remote tv right away, but choose how to buy the best remote, please refer to the following article of network administrator. - Control remote computers with Chrome web browser
 to access and control remote computers, you will think of teamviewer, vnc software ... but with chrome remote desktop, all you need is a running chrome browser to be able to control and share your screen. the following article will guide you through the basic steps to do this.
to access and control remote computers, you will think of teamviewer, vnc software ... but with chrome remote desktop, all you need is a running chrome browser to be able to control and share your screen. the following article will guide you through the basic steps to do this. - How to Use TeamViewer
 this wikihow teaches you how to download and install teamviewer on windows, mac, iphone, and android platforms. once you've installed teamviewer, you can use it to connect to another teamviewer-enabled computer and control it remotely. you...
this wikihow teaches you how to download and install teamviewer on windows, mac, iphone, and android platforms. once you've installed teamviewer, you can use it to connect to another teamviewer-enabled computer and control it remotely. you... - Chrome browser adds a remote control feature
 chrome remote desktop works similarly to teamview, allowing you to control computers with chrome browser installed and enable sharing.
chrome remote desktop works similarly to teamview, allowing you to control computers with chrome browser installed and enable sharing.










 Learn about attacking Man in the Middle - Taking over Session control
Learn about attacking Man in the Middle - Taking over Session control New attack method 'bypasses' security software
New attack method 'bypasses' security software The hacker 'World Cup' season
The hacker 'World Cup' season Tool to unlock data encryption sessions - CAPTCHAS
Tool to unlock data encryption sessions - CAPTCHAS The world's largest Torrent sharing site was hacked
The world's largest Torrent sharing site was hacked Fix error 'Steam is temporarily unavailable, please try later'
Fix error 'Steam is temporarily unavailable, please try later'