How to take screenshots on Mac
Whether you want to take a screenshot of the entire screen or a portion of it, macOS can help you do it easily. You can use keyboard shortcuts, the built-in Screenshot app, or download a free third-party app to do so. The article will explain each method in detail below.
Take screenshots on Mac using keyboard shortcuts
The fastest way to take a screenshot on a Mac is to use keyboard shortcuts. There are three main shortcuts, each of which helps you take screenshots in a different way.
Before continuing, make sure you've enabled the keyboard shortcuts feature first. Go to System Settings > Keyboard > Keyboard Shortcuts > Screenshots . Check the list of boxes there and click Done .
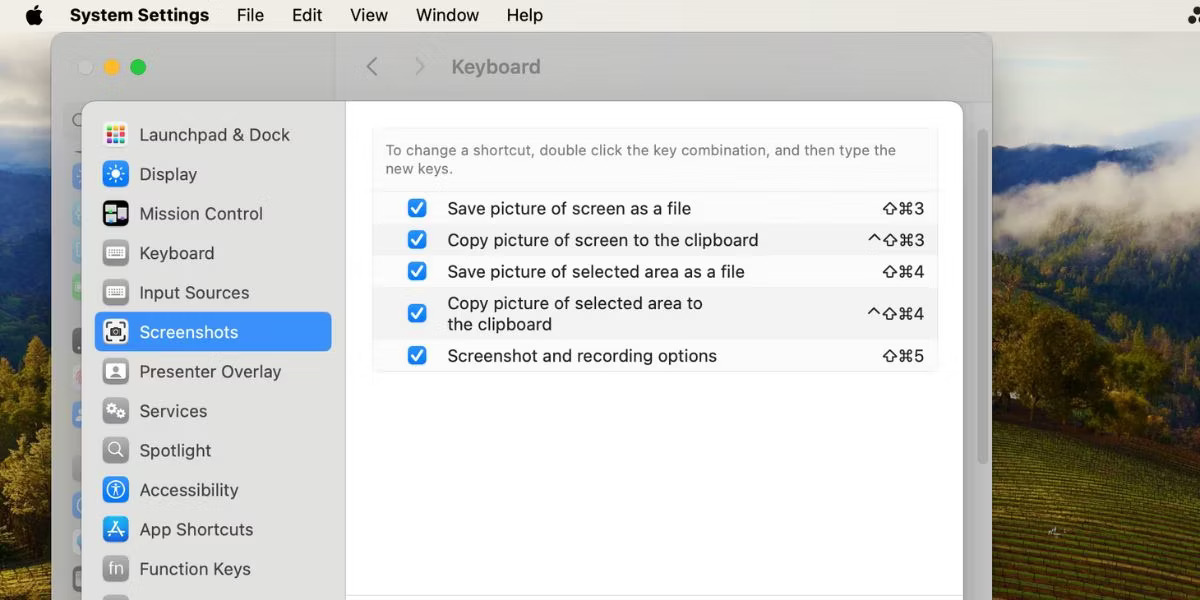
Capture the entire screen on Mac
To take a screenshot of your entire Mac screen, press Cmd + Shift + 3 on your keyboard.
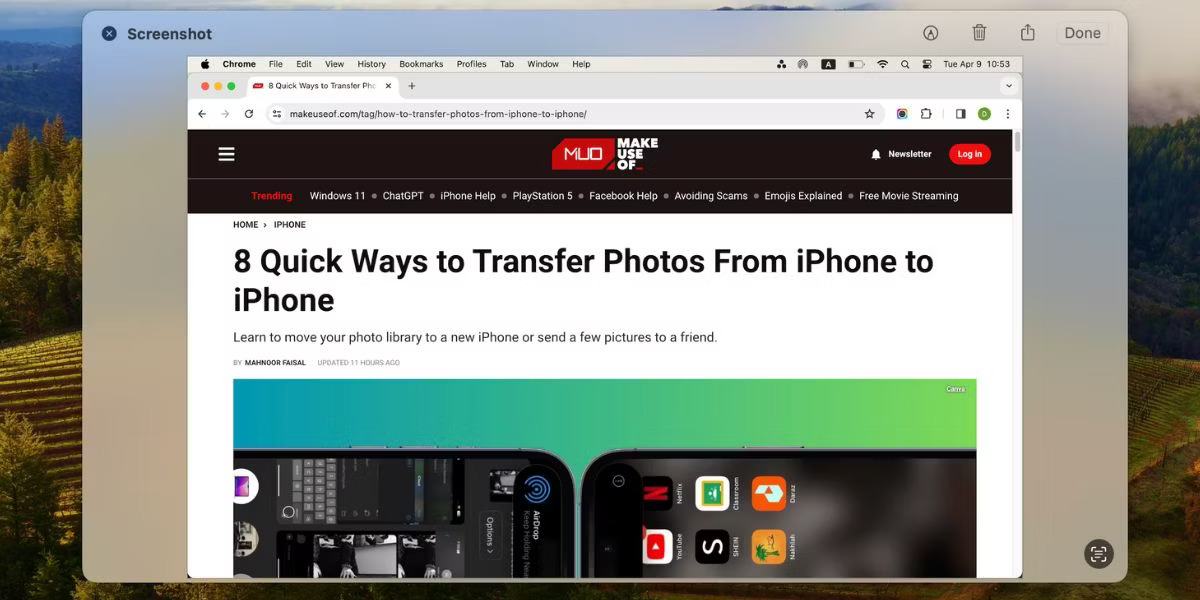
When you do that, you will see an image appear in the lower right corner of the screen. You can click the image to edit, annotate, or delete the screenshot. You can add text, sketches, shapes, and even your signature.
Of course, you can choose to do nothing and let it automatically save to your desktop. macOS saves images as PNG files by default. However, if needed, you can set up your Mac to save screenshots as JPGs.
Take a photo of a specific part of the screen
To take a photo of a specific part of your Mac screen, press Cmd + Shift + 4 . Notice that your cursor turns into a crosshair icon. Just click and drag it over the part of the screen you want to screenshot.

While making a selection, hold down the Shift key if you want to limit your adjustments to the X or Y axis. To resize your selection proportionally from the center, hold down the Option key . And if you want to move the selection, hold down the Space key instead .
Changed your mind about taking screenshots? No problem. Press the Esc key to cancel the action. And when you're satisfied with your choice, release the trackpad or mouse.
If you want to copy the captured image to the clipboard instead of saving it, press Control + Cmd + Shift + 4 .
Take a screenshot of the application window
If you want to take a screenshot of an active application window, first press Cmd + Shift + 4 . Then press Space and you will see the crosshair turn into a camera.

The active window will be highlighted and if you click on the camera, you will get a screenshot of that window. Before clicking, you can also choose to move the camera's focus to another window.
If you want to take screenshots over time, you need to open your Mac's built-in snipping tool. We will discuss this in the next section.
Take screenshots on your Mac with the built-in app
If you prefer a point-and-click approach, you can use a pre-installed Mac snipping tool called the Screenshot app. To access it, go to Finder > Applications > Utilities > Screenshot . Alternatively, you can use the keyboard shortcut Cmd + Shift + 5 to bring up the application.
The Screenshot application has three tools that perform actions similar to the shortcuts the article mentioned above: Capture Entire Screen , Capture Selected Window , and Capture Selected Portion .
To take a screenshot over time, click Options and select 5 or 10 seconds . Then, click Capture to start the countdown timer.

The native Screenshot utility also serves as a simple screen recording app for your Mac.
Take a screenshot of your Mac with Preview
The Preview app on your Mac also lets you take screenshots of files you can open with that app, such as images and PDFs.
The advantage of using Preview for screenshots is that with each new capture, you can change the screenshot file format and save location on your Mac. Of course, you can also immediately edit your screenshots in Preview before saving them.
To take a screenshot in Preview, go to File > Take Screenshot . Again, you can choose to take a screenshot of the entire screen, a portion of the screen, or an opened window. Unfortunately, Preview doesn't let you take screenshots over time.

Take screenshots on Mac using third-party tools
If you want additional features not found in your Mac's built-in screenshot tools, you can try one of these free third-party apps for taking screenshots on your Mac. Refer to: 26 useful screen capture applications for macOS for more details.
From built-in tools to third-party software, you can choose from a variety of shortcuts and apps to take screenshots of your Mac. The best option depends on exactly what you want to screenshot.
In rare cases, screenshots may not represent all elements of the macOS user interface. In those situations, the workaround is to record your Mac screen and then take a screenshot from the video.
You should read it
- How to Save a Screenshot
- How to take screenshots on HP Laptop computers
- How to take scrolling, long screen screenshots in Windows
- Instructions for using Screenshot HD to take screenshots
- How to edit and enhance screenshots with MS Paint
- How to add borders to screenshots with Snipping Tool in Windows 11
- Here's how to take super-fast screenshots on Firefox!
- 18 tips for screen capture tool on iOS 11 you should not ignore
May be interested
- 18 tips for screen capture tool on iOS 11 you should not ignore
 the first thing you may notice after updating your iphone to ios 11 is the change when taking a screenshot. instead of having a bit of light and sound, you'll also see the thumbnail of what you've just taken. this article will give you screen capture tips and tricks on ios 11.
the first thing you may notice after updating your iphone to ios 11 is the change when taking a screenshot. instead of having a bit of light and sound, you'll also see the thumbnail of what you've just taken. this article will give you screen capture tips and tricks on ios 11. - Instructions to save screenshots directly to Dropbox
 along with onedrive and google drive, dropbox is one of the reputable services in the cloud storage area. recently, this dropbox service has added automatic saving and downloading screenshots on windows. if you often have to take screenshots, this feature will become more and more useful. let's see how to save screenshots directly to dropbox in the article below.
along with onedrive and google drive, dropbox is one of the reputable services in the cloud storage area. recently, this dropbox service has added automatic saving and downloading screenshots on windows. if you often have to take screenshots, this feature will become more and more useful. let's see how to save screenshots directly to dropbox in the article below. - How to Take Screenshots in Windows Phone 8
 windows phone 8 introduced the ability to take screenshots on windows mobile without having to install a special app. you can take a screenshot of any app, including games and video players. screenshots are saved to an easy-to-access album...
windows phone 8 introduced the ability to take screenshots on windows mobile without having to install a special app. you can take a screenshot of any app, including games and video players. screenshots are saved to an easy-to-access album... - How to Take Screenshots on Linux
 taking screenshots on linux is not as simple as on windows or os are not. luckily, most linux distributions include at least one program that allows taking screenshots, and there are many other software that can be used if you don't have this utility installed.
taking screenshots on linux is not as simple as on windows or os are not. luckily, most linux distributions include at least one program that allows taking screenshots, and there are many other software that can be used if you don't have this utility installed. - How to take screenshots on Windows 10 computer easily without installing software
 you want to share screenshots with friends and colleagues but don't want to install additional software that makes your computer heavier. the 4 simple ways to take screenshots without installing software below will help you do that!
you want to share screenshots with friends and colleagues but don't want to install additional software that makes your computer heavier. the 4 simple ways to take screenshots without installing software below will help you do that! - How to Quickly Delete Screenshots from Android Phone
 too many screenshots can clutter your photo library, take up storage space, and can even pose a security risk if you've taken screenshots of any sensitive data.
too many screenshots can clutter your photo library, take up storage space, and can even pose a security risk if you've taken screenshots of any sensitive data. - The Google for Android application is about to edit and share screenshots
 the upcoming version of the google app for android comes with a tool that allows users to share and edit screenshots.
the upcoming version of the google app for android comes with a tool that allows users to share and edit screenshots. - How to Screen Grab on a Mac
 taking screenshots is a very useful feature for sharing with others or getting troubleshooting help. mac os x gives you a variety of tools for creating screenshots. these tools give you lots of control over how your screenshots are made....
taking screenshots is a very useful feature for sharing with others or getting troubleshooting help. mac os x gives you a variety of tools for creating screenshots. these tools give you lots of control over how your screenshots are made.... - How to take a screenshot on a Mac without using the keyboard
 you need to take a screenshot on your mac, but the keyboard suddenly 'doesn't work', or you simply want to use the mouse, so what to do?
you need to take a screenshot on your mac, but the keyboard suddenly 'doesn't work', or you simply want to use the mouse, so what to do? - Instructions for taking screenshots with Snagit
 snagit is a useful software that you can take screenshots and edit images after taking them. support multiple choice of photographic features, helping you to take screenshots as you like.
snagit is a useful software that you can take screenshots and edit images after taking them. support multiple choice of photographic features, helping you to take screenshots as you like.










 24 useful screenshot applications for macOS
24 useful screenshot applications for macOS How to install macOS on Windows using VirtualBox
How to install macOS on Windows using VirtualBox Apple releases macOS Sonoma 14.4.1 with fixes for USB Hub
Apple releases macOS Sonoma 14.4.1 with fixes for USB Hub This is the launch date of iOS 18
This is the launch date of iOS 18 iOS 18 and a series of new operating systems will be launched by Apple at WWDC 2024
iOS 18 and a series of new operating systems will be launched by Apple at WWDC 2024 Apple announced the date of the WWDC 2024 event, what products will it launch?
Apple announced the date of the WWDC 2024 event, what products will it launch?