How to view hidden files on Mac
macOS hides many system files by default, but how can you see if they are needed for troubleshooting purposes? Luckily, you can use any of the following methods to easily view all hidden files or folders on your Mac.
View hidden files with Mac shortcuts
The easiest way to view hidden files and folders on your Mac is to use keyboard shortcuts. Just go to the desired folder in Finder and press Command + Shift + (.) on the keyboard.
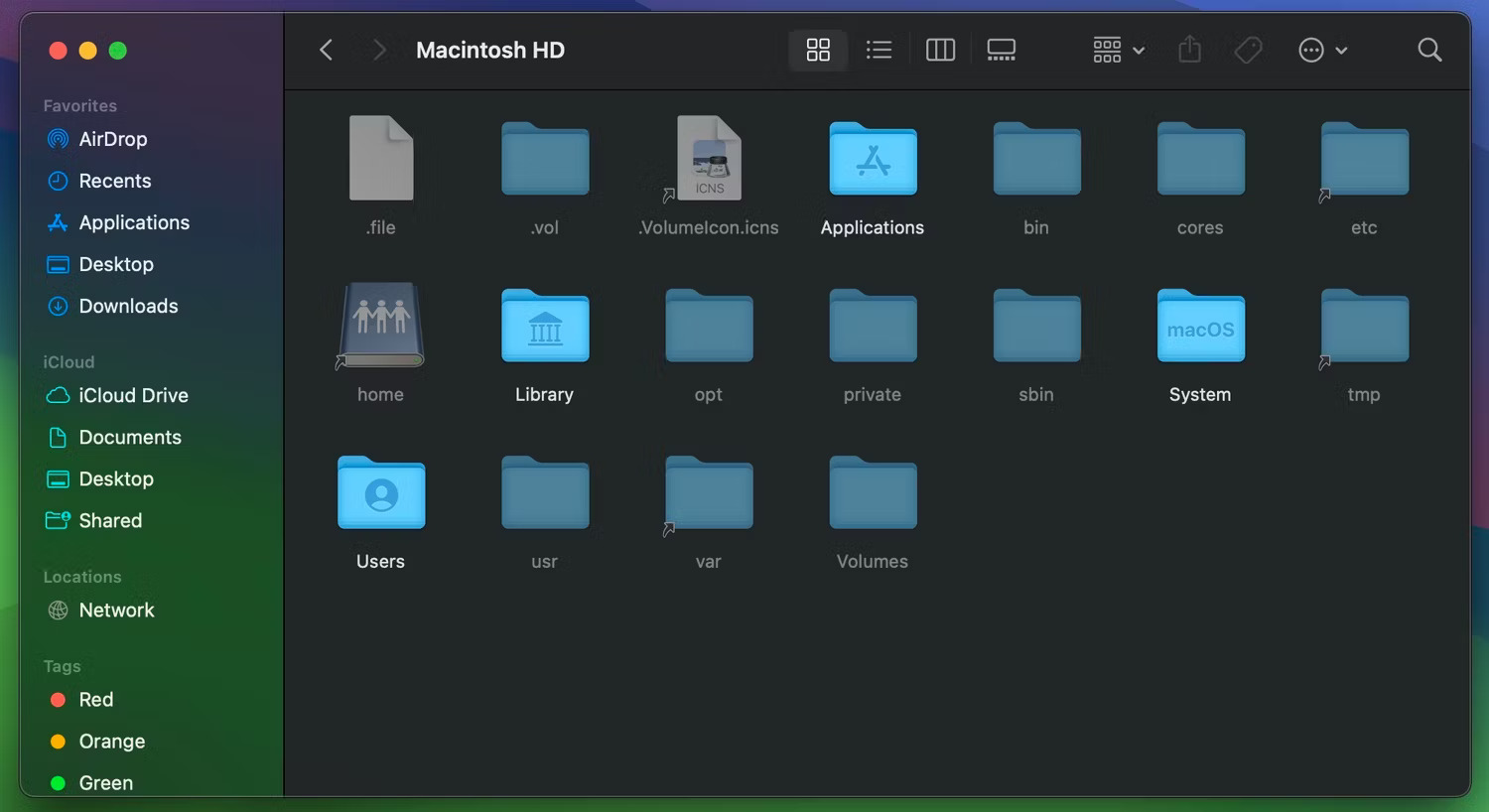
Now, you can see a bunch of blurred files or folders in this section. These are hidden in macOS. If you don't see anything, it means there are no hidden files in this folder.
You can press this shortcut again to hide those files from view again. This is just one of several useful Mac keyboard shortcuts that make your life easier.
This shortcut will also show hidden files and folders in other folders. So remember to press Command + Shift + (.) again to hide them.
Show all hidden Mac files using Terminal
Another way to see all hidden files on your Mac is to use Terminal commands. Open Terminal on your Mac from Applications > Utilities in Finder or by using Spotlight ( Command + Space ).
Enter the following command to view hidden files or folders and press Return to execute it:
defaults write com.apple.finder AppleShowAllFiles TRUEYou can also use the word YES at the end instead of TRUE.
Then enter the following command and press Return to restart Finder:
killall Finder 
Now, all hidden files or folders on your Mac will be visible.
Note : If you don't enter the killall Finder command, you'll need to manually close and reopen Finder before you can see all the hidden files and folders on your Mac.
After accessing these hidden files, you can hide them again by entering the following command and pressing Return :
defaults write com.apple.finder AppleShowAllFiles FALSEYou can also use the word NO at the end instead of FALSE . But remember to enter the killall Finder command afterwards.
View hidden files in folders using Terminal
Maybe you don't want to show all the files and folders on your Mac. Instead, you want to see hidden files in a specific folder. In that case, you need to access the folder in Terminal using the cd command.
For example, if you want to see hidden files on your desktop, enter the following into Terminal and press Return :
cd desktopThen, enter the following Terminal command to list all hidden Mac files in that folder:
ls -a 
Hidden files will be listed in Terminal, but they remain hidden on the Mac. To actually show one of these files, type the command below, followed by the file or directory name, and press Return :
chflags nohidden [FILE NAME]Replace [FILE NAME] with any file or folder you want to show. In the example, the article author chose to show a folder named "Dubai" by entering chflags nohidden Dubai .

To hide this file again, type the following command, add a space, then drag and drop the file into the Terminal window. Then, press the Return key :
chflags hiddenThe Terminal command above is just one of many ways to hide files on your Mac. Additionally, you can use FileVault to create hidden folders or rename files with a period (.) before the name to make them disappear from view.
Note : Hiding a folder on your Mac does not hide the files inside it. Even if others cannot see your hidden folder, you should consider hiding these files for added security.
Remember that many files and folders are hidden on your Mac for some reason. So make sure you know what you're doing when accessing hidden files needed for macOS to work.
You should read it
- 3 steps to hide time on Skype messages
- How to use AdLock ad blocker to block ads on Chrome
- Hot and cold water dispenser and hot water dispenser, which one should be used?
- Super portable laptop battery 12 hours
- 9 technology errors to avoid
- Video becomes a tool of malicious code
- A124 Free Fire characters will resemble Alita?
- How to Make a DMG File on a Mac
May be interested
- Software to open hidden files in USB, computer
 software to open hidden files in usb, computer. have you ever panicked when some important files or folders suddenly disappeared from familiar locations? if not deleted or cut off, the possibility is that they were hidden. the problem is much simpler in case the user (you or someone else) has hidden them.
software to open hidden files in usb, computer. have you ever panicked when some important files or folders suddenly disappeared from familiar locations? if not deleted or cut off, the possibility is that they were hidden. the problem is much simpler in case the user (you or someone else) has hidden them. - How to show hidden files in USB
 usb data being pressed or lost is a problem that users often encounter. so how to show hidden files in usb, memory card? the following article of thuthuatphanmem.vn will guide you how to show hidden files in usb, memory cards in detail.
usb data being pressed or lost is a problem that users often encounter. so how to show hidden files in usb, memory card? the following article of thuthuatphanmem.vn will guide you how to show hidden files in usb, memory cards in detail. - How to Show Hidden Files in Windows 7
 windows 7 hides important folders and files in order to keep users from modifying or deleting their files and subsequently damaging their systems. windows 7 does not show hidden files by default. for example, the pagefile.sys file is a...
windows 7 hides important folders and files in order to keep users from modifying or deleting their files and subsequently damaging their systems. windows 7 does not show hidden files by default. for example, the pagefile.sys file is a... - 3 ways to show hidden files in USB 100% successful
 hidden files on usb and memory cards are one of the problems that users often encounter. so how to show hidden files on usb and memory cards and how to do it?
hidden files on usb and memory cards are one of the problems that users often encounter. so how to show hidden files on usb and memory cards and how to do it? - Instructions on how to show hidden files in USB correctly
 you want to open a hidden file in usb, but when connecting to the computer, the file is suddenly hidden and not displayed, hindering your work. don't worry, be greedy
you want to open a hidden file in usb, but when connecting to the computer, the file is suddenly hidden and not displayed, hindering your work. don't worry, be greedy - How to remove viruses hidden on USB
 how to remove viruses hidden on usb. because usb is a mobile device, we often plug in many different computers. that makes usb very susceptible to virus infection. sometimes due to viruses, your important files in usb are hidden, although in reality they may still exist intact. in this article, we will discuss how to remove hidden files on usb flash drives.
how to remove viruses hidden on usb. because usb is a mobile device, we often plug in many different computers. that makes usb very susceptible to virus infection. sometimes due to viruses, your important files in usb are hidden, although in reality they may still exist intact. in this article, we will discuss how to remove hidden files on usb flash drives. - How to Open Hidden Files on USB
 today's wikihow will show you how to make hidden files on a usb stick visible so you can open them. this process can be applied on both windows and mac computers.
today's wikihow will show you how to make hidden files on a usb stick visible so you can open them. this process can be applied on both windows and mac computers. - How to show hidden files, hidden folders in Windows 10, Windows 7
 how to show hidden files, hidden folders in windows 10, windows 7. in some cases, users actively hide files or folders of their important data to ensure safety. however, many times, when we hide, we don't know how to display it
how to show hidden files, hidden folders in windows 10, windows 7. in some cases, users actively hide files or folders of their important data to ensure safety. however, many times, when we hide, we don't know how to display it - Software shows hidden files in USB
 usb data being pressed or lost is a problem that users often encounter. there are many causes for this and one of them is due to a virus infection. so how to show hidden files in usb, memory card as well as how to do it
usb data being pressed or lost is a problem that users often encounter. there are many causes for this and one of them is due to a virus infection. so how to show hidden files in usb, memory card as well as how to do it - Frame view VIEW in SQL
 in sql, a view view is a virtual table in a database whose content is defined through a certain sql statement.
in sql, a view view is a virtual table in a database whose content is defined through a certain sql statement.










 How to mute notifications on Mac
How to mute notifications on Mac The Apple M4 chip will focus on AI
The Apple M4 chip will focus on AI How to take screenshots on Mac
How to take screenshots on Mac 24 useful screenshot applications for macOS
24 useful screenshot applications for macOS How to install macOS on Windows using VirtualBox
How to install macOS on Windows using VirtualBox Apple releases macOS Sonoma 14.4.1 with fixes for USB Hub
Apple releases macOS Sonoma 14.4.1 with fixes for USB Hub