5 tips to help make optimal use of Tomato on the Router
TipsMake.com - Tomato is a very powerful third-party firmware for routers, but not everyone knows how to make the most of its power. In the following article, we will show you the 5 most useful tips for Tomato, which will help speed up the router and your work is faster.
>>>Increase network performance by installing Tomato on the Router
In this tutorial we use Tomato version 1.28 , Linksys WRT54GL router device.
1. Enhance the signal for your wireless network (Wireless)
Sometimes the wireless signal on your router is not strong enough to cover the entire area needed. In most cases, the most commonly used solution is to reposition the wireless router. But if this still doesn't work, you can fix this problem by strengthening the network signal in Tomato with a few basic steps.
Launch your browser and navigate to Tomato router. Click Advanced > Wireless in the left bar. At the right part, looking at the bottom of the page you will see the section ' Transmit Power '. Its default value in Tomato is 42mW (milliwatts), and the maximum value Tomato supports is 251mW . However, we recommend that you set it to 70mW , because if it is higher, it will cause the router to heat up and the life expectancy will decrease.

2. Overclock the CPU for the router
Note: Before doing this step you need to make sure that your router is stable, not too hot to avoid burning the router. In addition, it is necessary to follow the steps below to achieve the highest efficiency.
Overclocking the router has the advantages: faster web page response, faster download speed, and significantly reduced latency. Especially when overclocking the router's CPU will provide faster response time between LAN connections and the router itself. There is almost no risk (if done correctly) and you do not need to understand the multiplier or FSB relationship.
However, each router will have a different clock frequency that the CPU can handle. Check out the DD-WRT Wiki for more information on the router's CPU and its speed. We use Linksys WRT54GL so by default the CPU clock speed will be 200 MHz. You can completely increase this clock to 50 MHz without damaging the device and without adding any additional cooling system.
The frequencies that WRT54GL supports (in MHz): 183, 188, 197, 200, 206, 212, 216, 217, 225, 238, 240, and 250.
Next you need to allow SSH access on your router and run the following 3 simple commands. But first, log into your router, click on the Administration link on the left, scroll down below you will see the ' SSH Daemon ' entry. Make sure the ' Enable at Startup ' section is checked. Scroll down to see ' Password ' and enter SSH access password, click Save to save the settings.

Now that SSH is enabled on the router and we can access it, download a program that allows access to the router via SSH. Here we use PuTTY for Windows (for Mac or Linux users, we can use the built-in applications in Terminal).
Enter the IP address of the router and select the SSH entry in the Connection type section. Click the Open button.

You will receive a login message, enter ' root ' with the username request, and press Enter , when asking for the password you enter the password set above. Next enter the following 3 lines of code (press Enter after each line), replace xxx by the frequency you want (only allowed in the range 183, 188, 197, 200, 206, 212, 216, 217, 225, 238 , 240, and 250). Absolutely do not type any other frequency.
nvram set clkfreq = xxx
nvram commit
reboot

Then the router will be restarted. When operating the CPU frequency will be changed as you just reset.
3. Speed up device detection in the network
This little trick is only for Windows operating systems and requires computers to be in the same workgroup. By default Windows sets up a working group with the name WORKGROUP or MSHOME depending on whether your version is professional or Home Edition . You can leave the name as default or change it as you like, as long as each computer in the network belongs to this group.
This method will allow the Tomato router to act as a server, recording the appearance of each device on the network and this information will be served when required. The device detection process is done on the network, so there will be less errors.
First, change the IP address of the WINS (Windows Internet Name Service) server in the DHCP menu. Click the Basic menu and scroll down to see the ' DHCP Server ' section. Here change the ' WINS ' address to 0.0.0.0 and then click Save .

Next, select USB and NAS in the left menu and choose File Sharing . Make sure your group name is placed with the group name of the entire device in the network. Then tick ' Master Browser ' and ' WINS Server ' in the Options section. Click Save to save.

Now make sure that the computers only use the WINS server you just set up by opening the command prompt dialog box and entering ' ipconfig -all '. You may need to scroll down to see your current network adapter, but when you see the ' Primary WINS Sever ' line, check if this is the router's IP address, otherwise try restarting the computer. and rerun the above command. (Sometimes the WINS server does not update the new IP address until it is redistributed from the DHCP server).
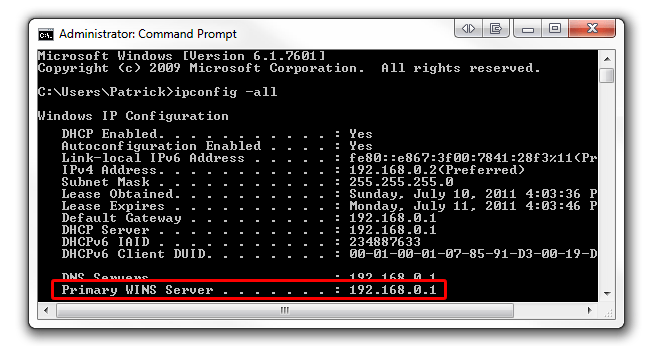
4. Set up Access Restriction for performance
Access Restriction is not recommended for regular use, but it is useful for restricting network access. Tomato's Access Restriction feature allows you, or an administrator, to create unique rules for your network.
In the example below we will set up access restrictions for certain websites from 6 PM to 10 PM during the week.
To start, log into the Tomato router and click the Access Restriction menu (left).

Here you will see a blank page with the ' Add ' button, click this button to move to another page and start setting up a new restriction rule.
In the description field, enter the content to describe your rule (eg ' Work Time ').
Next click on the drop down menu of ' Time ', choose 6:00 PM and 10:00 PM.
Uncheck ' Sun ', ' Fri ', and ' Sat ' in the ' Day ' checkbox. Just near the ' Type ' section we select ' Normal Access Restriction '. Otherwise, if you choose ' Disable Wireless ' the router will disable the wireless feature during the specified time. Here we do not choose because we only want to restrict access to a computer, but do not want all other computers not to use Wi-Fi.
At the ' Applies To ' section click on the drop down menu and select ' The Following '. You will be asked by Tomato to request the MAC address or IP address of the machine that will apply this restriction rule. If the computer is not set to static IP, it is best to enter the MAC address. To find the MAC address in Windows, open the command prompt dialog box and enter ' ipconfig -all '. The 12 strings next to ' Physical Address ' are the machine's MAC addresses . Then just enter these 12 characters (no horizontal markers -; Tomato will automatically add a colon after every two characters). Finally click on the ' Add ' button below.
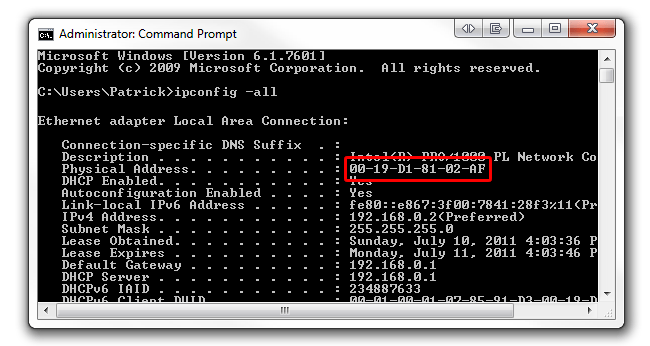

Note that if you check the ' Block All Internet Accesss ' section, your computer will not be able to access the Internet at all. So uncheck this section, then a new set of options will allow you to filter traffic based on protocols like RDP (Remote Desktop Protocol) or ICMP (Internet Control Message Protocol) .
In this example we do not need to use protocols but simply block websites by entering their names in the ' HTTP Request ' text box.

You can also use special characters for HTTP requests to further define your rule:
facebook.com $ : block everything ending with facebook.com
^ facebook: block everything starting from facebook
^ photos.facebook.com $ : correctly block the small domain photos.facebook.com
Click the ' Save ' button at the bottom, Tomato will download these rules, then start applying. When trying to access a blocked website, an error will appear:

5. Setting up Quality of Service (QoS) rules
Quality of Service rules will prioritize ' important ' Internet traffic. It's like a traffic control system during peak hours, when vehicles are involved and have to move slowly due to congestion. Now if there is an important means that needs to move quickly, other means need to be rearranged to give way to it. In this case, it is the traffic that you consider to be the most important (Xbox Live), the rest of the vehicles will not be prioritized (BitTorrent traffic).
Now we will set up QoS on Tomato, but there are no rules that are correct, people will have different preferences such as protocols / traffic that are important to them. The following are the basic rules of QoS.
The first is to set the speed for the protocols / traffic and bandwidth for them. Set the QoS menu, click the Basic Settings menu below. Check ' Enable QoS ' to activate the options below.

Next we will try to check the speed of the Internet connection to see its maximum bandwidth. Here we use Speedtest.net page. Find the location where the server is closest to you and start testing. Pay attention to your upload speed in kilobits per second (Kbps). If the result shows the speed in megabits per second (Mbps) you only need to multiply that number by 1024 to convert it to Kbps. For example, our upload speed is 0.76 Mbps, which is equivalent to 778 Kbps. If you do not feel that this result is consistent with the upload speed that ISP advertises, try again several times and get the average number.

After knowing the maximum upload speed, enter this parameter in the ' Max Bandwidth ' section under the ' Outbound Rate / Limit ' section. Tomato will automatically adjust the related speed parameters below.

Next, in the ' Inbound Limit' section enter the download speed from the above test result into the ' Max Bandwidth ' box (in Kbps). The parameters below are not automatically adjusted by Tomato, so you need to fill it in manually. You can use speed parameters like us or configure it according to your needs. Finally click Save to save the settings.

After setting up speed, the next thing to do is apply them to the protocols / traffic. Click the Classification menu under the QoS menu.

This step will seem more difficult because everyone has their own preferences about the amount of bandwidth for each protocol. You can set up QoS at your own discretion or follow our illustrations.
First and foremost, we will set up WWW traffic. Tomato does this rule very well by default, so we won't need to fix it much. This rule provides the highest priority (from 622 - 778 kbit / s) to send traffic through port 80 (HTTP) and (HTTPS). In order for the amount of traffic to pass through this layer, it must not exceed 512 KB of uploading data. This ensures that the uploaded files are very large (such as copying 4 GB .mkv video files to Dropbox) without going into this layer and blocking the bandwidth.

In this illustration we will set up on Xbox Live. First of all, set a static IP address from the Xbox console: 192.168.0.34 . Then go to traffic priority mode. The Xbox uses port 3074 so any traffic originating from 192.168.0.34:3074 will belong to this class. We set up L7 (Layer 7) filter to ' xboxlive '. Note if adding too many L7 filters to the class will slow down your router.

The above are the most useful tips to enhance your router speed after installing the Tomato firmware. If the Internet connection speed is not satisfactory after setting up QoS, try again. It may take 3 to 4 times to be effective, but the results will be totally worth your effort.
You should read it
- Why need to change the wireless channel of the router?
- 7 best 802.11g wireless broadband routers
- How to turn the old router into a repeater
- Build a wireless network with a broadband router - Part 1: Prepare hardware
- Upgrade the router using Tomato firmware
- How to change DNS server on the most popular routers
- 'Great' to speed up Wifi to Wireless Router
- How to Set Up a Wireless Router
May be interested
- Instructions for choosing the right Wi-Fi router
 how to choose a router to suit your needs? in this article we will give you some tips on choosing the best router for your needs.
how to choose a router to suit your needs? in this article we will give you some tips on choosing the best router for your needs. - Does resetting a hacked router make it safe again?
 can a simple reset really make your router safe again? the answer depends on how you reset the router and what you do immediately after resetting the router.
can a simple reset really make your router safe again? the answer depends on how you reset the router and what you do immediately after resetting the router. - Tomato fruit and 11 surprisingly interesting facts that not everyone knows
 tomato plants were first planted by the aztecs and incas in the andes mountains around 700 ad.
tomato plants were first planted by the aztecs and incas in the andes mountains around 700 ad. - Tips for setting up Wi-Fi networks useful
 if you are going to install a wireless router in your office or home, refer to the tips in this article to save costs and time.
if you are going to install a wireless router in your office or home, refer to the tips in this article to save costs and time. - How to use the old router to increase the coverage for Wi-Fi
 did you know that if you use an old router that is redundant and turn it into an access point (ac), can you increase the coverage for wi-fi to far corners of the house?
did you know that if you use an old router that is redundant and turn it into an access point (ac), can you increase the coverage for wi-fi to far corners of the house? - How to Secure WiFi with tips on the router
 router controls access to home wifi network and all phones, tablets, and laptops. etc .. connect via router. it is therefore essential to keep the router as secure as possible.
router controls access to home wifi network and all phones, tablets, and laptops. etc .. connect via router. it is therefore essential to keep the router as secure as possible. - How to get the fastest internet connection from your router
 every network has a router to access the internet, but not everyone knows how to make the router work better. in this article, we will introduce some router tips to help speed up the wireless connection in the network.
every network has a router to access the internet, but not everyone knows how to make the router work better. in this article, we will introduce some router tips to help speed up the wireless connection in the network. - Speed up tips for wireless routers
 every network has a router to access the internet, but not everyone knows how to make the router work better. in this article we will introduce some router tips to speed up wireless connectivity in the network.
every network has a router to access the internet, but not everyone knows how to make the router work better. in this article we will introduce some router tips to speed up wireless connectivity in the network. - How to secure the D-Link wireless router
 security is a very important factor for the computer experience. taking a moment to configure the d-link wifi router can make a difference in protecting your home, computer and family.
security is a very important factor for the computer experience. taking a moment to configure the d-link wifi router can make a difference in protecting your home, computer and family. - How to find the router IP address on any platform
 if you need to make any changes to your network, you will usually have to log into the router's configuration page, by entering the router's ip address into a web browser. but how to find the router ip address?
if you need to make any changes to your network, you will usually have to log into the router's configuration page, by entering the router's ip address into a web browser. but how to find the router ip address?










 Connect anywhere with OpenVPN and Tomato
Connect anywhere with OpenVPN and Tomato Automate TELNET commands using VB Script
Automate TELNET commands using VB Script Create a virtual wireless Router with Windows
Create a virtual wireless Router with Windows Setting up VPN yourself does not need support from expensive software
Setting up VPN yourself does not need support from expensive software Instructions for configuring pfSense 2.0 Cluster using CARP
Instructions for configuring pfSense 2.0 Cluster using CARP Check that the port port is open, the connection is being made in the system
Check that the port port is open, the connection is being made in the system